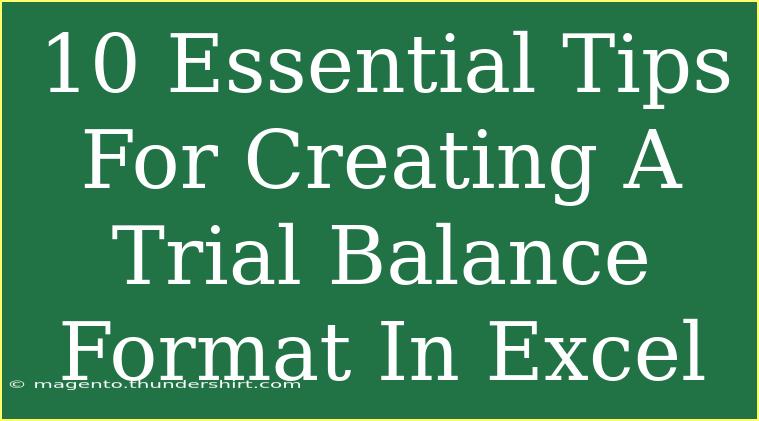Creating a trial balance in Excel can be a game-changer for anyone looking to keep their financial records organized. A trial balance is essential for ensuring that debits and credits are balanced in your accounting system, which is crucial for preparing financial statements. Here’s a detailed guide with helpful tips and shortcuts to help you effectively create a trial balance format in Excel. Let's dive in! 📊
Understanding the Basics of a Trial Balance
Before jumping into Excel tips, let’s clarify what a trial balance is. Essentially, it is a statement that lists the balances of all ledgers accounts (both debits and credits) at a particular point in time.
A well-organized trial balance can help identify discrepancies in your accounts and ensure the accuracy of your financial statements.
Essential Tips for Creating a Trial Balance Format in Excel
Here are ten essential tips to keep in mind as you create your trial balance format in Excel:
1. Start with a Clean Worksheet
Always start with a blank Excel worksheet to avoid confusion. Use clear headers such as "Account Name," "Debit," and "Credit." Keep your layout simple and easy to read.
2. Use Structured Table Format
Utilize Excel's "Format as Table" feature. This not only gives your trial balance a clean look but also makes it easier to manage data, especially when adding new accounts.
| Account Name |
Debit |
Credit |
3. Enter Account Names in One Column
Ensure that all account names are listed in a single column for better clarity. This will help you to categorize accounts correctly and minimize errors.
4. Apply Proper Formatting
Make use of bold fonts for headers and consider using borders to separate the sections. You can also highlight the "Total Debit" and "Total Credit" rows to draw attention to them. 🎨
5. Use Formulas for Automatic Totals
Instead of manually calculating totals, use Excel formulas. For example, you can use the SUM() function to calculate totals for both the debit and credit columns:
=SUM(B2:B20) // for Debits
=SUM(C2:C20) // for Credits
6. Conditional Formatting to Spot Errors
To easily identify discrepancies, apply conditional formatting. Set rules that highlight cells in the debit and credit columns when they don’t match. This visual cue can save you time and effort in the long run. ⚠️
7. Keep Backup Copies
Always save multiple versions of your trial balance, especially when making significant changes. This helps prevent data loss and provides a reference point if you need to revert to an earlier version.
8. Utilize Keyboard Shortcuts
Familiarize yourself with some essential keyboard shortcuts to speed up your work in Excel. Here are a few:
- Ctrl + C: Copy
- Ctrl + V: Paste
- Ctrl + Z: Undo
- Alt + Enter: Start a new line in the same cell
9. Review and Recheck Entries
After entering all your data, take the time to review your entries. Double-check for any typos or misplaced figures that could lead to errors in your trial balance.
10. Regular Updates
Make it a habit to update your trial balance regularly, especially after transactions. Keeping your balance current ensures that you have an accurate snapshot of your accounts at any time.
Common Mistakes to Avoid
Creating a trial balance can be straightforward, but here are some mistakes to watch out for:
- Inconsistent Account Naming: Always use consistent naming conventions for your accounts to avoid confusion.
- Not Using Formulas: Neglecting formulas can lead to manual errors in calculations.
- Skipping Review Steps: Failing to double-check entries can lead to mistakes that might affect financial reporting.
Troubleshooting Common Issues
If you encounter discrepancies or issues when creating your trial balance, consider these troubleshooting tips:
- Recalculate Totals: Check your formulas to ensure they cover all relevant cells.
- Ensure Proper Formatting: Misformatted cells might contain text instead of numbers, affecting calculations.
- Review Account Entries: If debits don’t equal credits, go back and review your entries for any omissions.
<div class="faq-section">
<div class="faq-container">
<h2>Frequently Asked Questions</h2>
<div class="faq-item">
<div class="faq-question">
<h3>What is a trial balance?</h3>
<span class="faq-toggle">+</span>
</div>
<div class="faq-answer">
<p>A trial balance is a statement that lists the balances of all ledgers accounts (both debits and credits) at a particular point in time.</p>
</div>
</div>
<div class="faq-item">
<div class="faq-question">
<h3>How often should I update my trial balance?</h3>
<span class="faq-toggle">+</span>
</div>
<div class="faq-answer">
<p>You should update your trial balance regularly after every transaction to ensure accuracy.</p>
</div>
</div>
<div class="faq-item">
<div class="faq-question">
<h3>What should I do if my debits and credits don’t match?</h3>
<span class="faq-toggle">+</span>
</div>
<div class="faq-answer">
<p>Double-check your entries, ensure you are using correct formulas, and review all calculations.</p>
</div>
</div>
</div>
</div>
Creating a trial balance in Excel can significantly improve your accounting processes. By following these essential tips and avoiding common pitfalls, you can streamline your financial management tasks effectively. Remember, practice makes perfect—so keep experimenting with Excel and explore related tutorials to expand your skills further.
<p class="pro-note">📈Pro Tip: Regularly backup your Excel files to prevent data loss!</p>