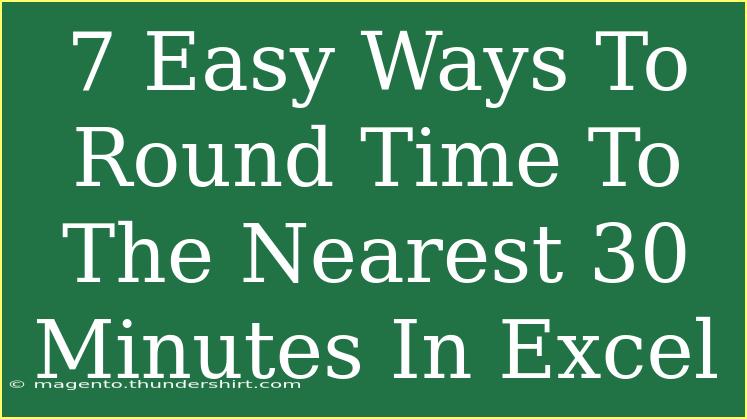Rounding time in Excel to the nearest 30 minutes can be essential for tasks like scheduling, payroll processing, or reporting where time must be standardized. Mastering this skill can help you save time and avoid errors in your calculations. In this guide, we'll explore 7 easy ways to achieve this, packed with tips, common pitfalls, and solutions to keep you on the right path. Let’s dive into the details!
Understanding Time Formatting in Excel
Before we begin with the rounding methods, it's crucial to understand how Excel handles time. Excel treats time as a fraction of a day, where 1 hour equals 1/24, and 1 minute equals 1/1440. This understanding is key when performing calculations or conversions.
1. Using the ROUND Function
The simplest method to round time is by using the ROUND function. Here's how to do it:
- Input your time in a cell (e.g.,
A1).
- Use the formula in another cell:
=ROUND(A1*48, 0)/48
- Press Enter.
Explanation
- Multiplying by 48 converts the time into half-hour units.
- Rounding to zero decimal places gives you the nearest half-hour.
- Finally, dividing by 48 returns the time back to its original format.
<p class="pro-note">⏰ Pro Tip: Make sure your cell format is set to Time to see the results properly!</p>
2. Utilizing the MROUND Function
Another straightforward approach is using MROUND, which rounds a number to the nearest specified multiple. Here’s how:
- Enter your time in cell
A1.
- In another cell, type:
=MROUND(A1, "0:30")
- Hit Enter.
Explanation
- The
MROUND function rounds A1 to the nearest 30 minutes by specifying "0:30" as the multiple.
<p class="pro-note">⏲️ Pro Tip: Ensure your time format matches what you need (e.g., hh:mm).</p>
3. Applying the FLOOR Function
If you want to round down to the nearest 30 minutes, you can use the FLOOR function:
- Input your time in cell
A1.
- Use the following formula:
=FLOOR(A1, "0:30")
- Press Enter.
Explanation
FLOOR will always round down to the nearest specified multiple, keeping your time conservative.
<p class="pro-note">🔄 Pro Tip: Double-check if rounding down meets your requirements, especially in billing scenarios!</p>
4. Using the CEILING Function
Conversely, if you wish to round up, CEILING will do the trick:
- Place your time in
A1.
- Enter this formula:
=CEILING(A1, "0:30")
- Hit Enter.
Explanation
CEILING works similarly to FLOOR, but rounds up to the nearest specified multiple.
<p class="pro-note">🚀 Pro Tip: This is handy when dealing with shifts or hourly rates!</p>
5. Combining with IF Statements
You can also create a custom solution by combining the previous functions with an IF statement for more control:
- In
A1, enter your time.
- Use:
=IF(MOD(A1*1440, 30) < 15, FLOOR(A1, "0:30"), CEILING(A1, "0:30"))
- Hit Enter.
Explanation
- This checks whether the remainder of minutes is less than 15 to decide whether to round down or up.
<p class="pro-note">📊 Pro Tip: Great for more dynamic spreadsheets where you need specific handling!</p>
6. Using Custom Formatting for Display
Sometimes you might only need to change how time is displayed. You can use custom formatting:
- Select your time cells.
- Right-click and choose Format Cells.
- Go to Custom and enter:
[hh]:mm
Explanation
- This doesn’t round the time mathematically but changes how it appears, which can be useful for visualization.
<p class="pro-note">✍️ Pro Tip: This formatting helps to keep long hours visible without conversion!</p>
7. Leveraging Power Query
For advanced users, Power Query is a powerful tool for transforming data:
- Load your table into Power Query.
- Select the column with time.
- Use the
Transform tab to round your time as needed.
- Load the data back into Excel.
Explanation
- Power Query allows complex operations and keeps your original data intact while presenting the rounded values.
<p class="pro-note">🔧 Pro Tip: Ideal for large datasets or when cleaning up multiple columns!</p>
Common Mistakes to Avoid
- Not using the correct time format: Ensure your cells are formatted as time.
- Ignoring rounding rules: Understand the difference between rounding up, down, and to the nearest value.
- Forgetting to convert back: After calculations, ensure your results display properly in time format.
Troubleshooting Issues
- If results appear wrong, double-check your formulas and ensure your time data is valid.
- Ensure there are no extra spaces in your time entries which may cause errors.
- If using Power Query, always refresh your data after making changes.
<div class="faq-section">
<div class="faq-container">
<h2>Frequently Asked Questions</h2>
<div class="faq-item">
<div class="faq-question">
<h3>Can I round time to intervals other than 30 minutes?</h3>
<span class="faq-toggle">+</span>
</div>
<div class="faq-answer">
<p>Yes! You can modify the rounding functions by changing the multiple parameter to any other time interval, like "0:15" for 15 minutes or "1:00" for an hour.</p>
</div>
</div>
<div class="faq-item">
<div class="faq-question">
<h3>What should I do if Excel doesn't recognize my time format?</h3>
<span class="faq-toggle">+</span>
</div>
<div class="faq-answer">
<p>Ensure that your time is input correctly, without any extra characters or spaces. You may also need to format the cell as Time.</p>
</div>
</div>
<div class="faq-item">
<div class="faq-question">
<h3>How can I round a list of times in a column?</h3>
<span class="faq-toggle">+</span>
</div>
<div class="faq-answer">
<p>Simply apply the rounding formula to the first cell of the column and drag the fill handle down to copy the formula to adjacent cells.</p>
</div>
</div>
</div>
</div>
In conclusion, mastering these 7 methods to round time to the nearest 30 minutes in Excel can significantly streamline your processes. Whether you're dealing with payroll, scheduling, or data analysis, knowing how to manipulate time efficiently is a game changer. So, dive in, practice using these techniques, and don’t hesitate to explore more tutorials to enhance your Excel skills!
<p class="pro-note">📈 Pro Tip: Keep practicing these methods regularly to gain confidence and speed! 🚀</p>