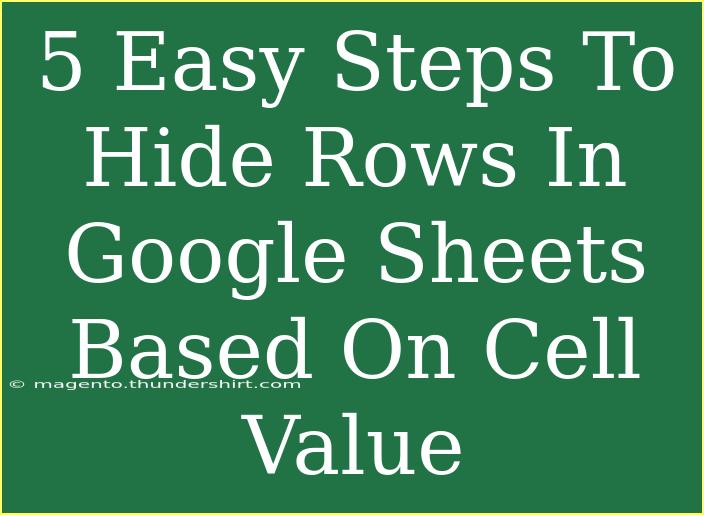Google Sheets is an incredibly powerful tool that can streamline your data management process. One of the great features of Google Sheets is its ability to hide rows based on certain cell values. This can make your spreadsheet look cleaner and improve data visibility. In this guide, we'll walk you through 5 easy steps to achieve this, along with helpful tips and common troubleshooting issues.
Why Hide Rows in Google Sheets?
Hiding rows can be beneficial for several reasons:
- Clutter Reduction: When working with extensive datasets, hiding unnecessary rows helps in minimizing clutter, making it easier to read and analyze important information. 🗂️
- Enhanced Focus: You can direct your attention to the rows that matter without distractions from irrelevant data.
- Dynamic Data Presentation: Automatically showing or hiding rows based on cell values helps in creating dynamic reports or dashboards.
Step-by-Step Guide to Hide Rows Based on Cell Value
Let's dive into the steps on how you can easily hide rows in Google Sheets based on cell values.
Step 1: Open Your Google Sheets Document
- Launch your web browser and navigate to Google Sheets.
- Open the document that contains the data you want to manipulate.
Step 2: Select the Range of Data
Highlight the range of data where you want to hide rows based on cell values. This could be an entire column or specific rows where the cell values are located.
Step 3: Apply a Filter
- With your data selected, click on Data in the top menu.
- Choose Create a filter from the dropdown menu. A filter icon will appear at the top of each column.
Step 4: Set Up Your Filter Criteria
- Click on the filter icon in the header of the column you wish to filter.
- Select Filter by condition from the dropdown menu.
- Choose the condition that matches the cell values you want to hide. For example, if you want to hide rows where a cell value is “Inactive,” select “Text is exactly” and input “Inactive.” 📊
Step 5: Hide the Rows
- After setting up the filter condition, click on OK or Apply.
- The rows that meet the filter criteria will be hidden from view.
Table Example of Filter Options:
<table>
<tr>
<th>Condition</th>
<th>Description</th>
</tr>
<tr>
<td>Text is exactly</td>
<td>Hides rows where cell value matches the specified text.</td>
</tr>
<tr>
<td>Text contains</td>
<td>Hides rows where cell value contains a specified text fragment.</td>
</tr>
<tr>
<td>Greater than</td>
<td>Hides rows with numerical values greater than a specified amount.</td>
</tr>
</table>
<p class="pro-note">🔍 Pro Tip: You can remove or change the filter at any time by going back to the filter icon and selecting "Remove filter."</p>
Common Mistakes to Avoid
- Not Setting Up Filters: Forgetting to activate the filter will result in not being able to hide rows based on conditions.
- Overlooking Cell Formats: Ensure that the cell values you are filtering match the format (text, number) you have set.
- Not Clearing Filters: After completing your task, remember to clear filters to view all your data again.
Troubleshooting Issues
- Rows Not Hiding: If the expected rows are not hiding, double-check the filter settings. Make sure the condition you set correctly matches the cell values.
- Unable to Apply Filter: Make sure that your data range has been correctly selected and that there are no blank rows within the selected range.
- Accidentally Filtering Out Important Data: Review your filter criteria and adjust them accordingly to include all relevant rows.
<div class="faq-section">
<div class="faq-container">
<h2>Frequently Asked Questions</h2>
<div class="faq-item">
<div class="faq-question">
<h3>Can I hide multiple rows at once in Google Sheets?</h3>
<span class="faq-toggle">+</span>
</div>
<div class="faq-answer">
<p>Yes, you can apply filters to hide multiple rows based on common cell values.</p>
</div>
</div>
<div class="faq-item">
<div class="faq-question">
<h3>Will hidden rows affect calculations?</h3>
<span class="faq-toggle">+</span>
</div>
<div class="faq-answer">
<p>No, hidden rows will still be considered in calculations; they are simply not displayed.</p>
</div>
</div>
<div class="faq-item">
<div class="faq-question">
<h3>How do I view hidden rows again?</h3>
<span class="faq-toggle">+</span>
</div>
<div class="faq-answer">
<p>Click on the filter icon and select "Remove filter" to view all rows again.</p>
</div>
</div>
</div>
</div>
Recap the key points we've discussed today: You can hide rows in Google Sheets based on cell values using filters, which simplifies data viewing and analysis. It's important to avoid common mistakes and know how to troubleshoot any issues that arise. Using these steps will make your Google Sheets more efficient and tailored to your needs.
Practice these steps today, and don’t forget to explore other tutorials available on this blog to enhance your Google Sheets skills further!
<p class="pro-note">📈 Pro Tip: Experiment with different filter conditions to find the best way to organize your data!</p>