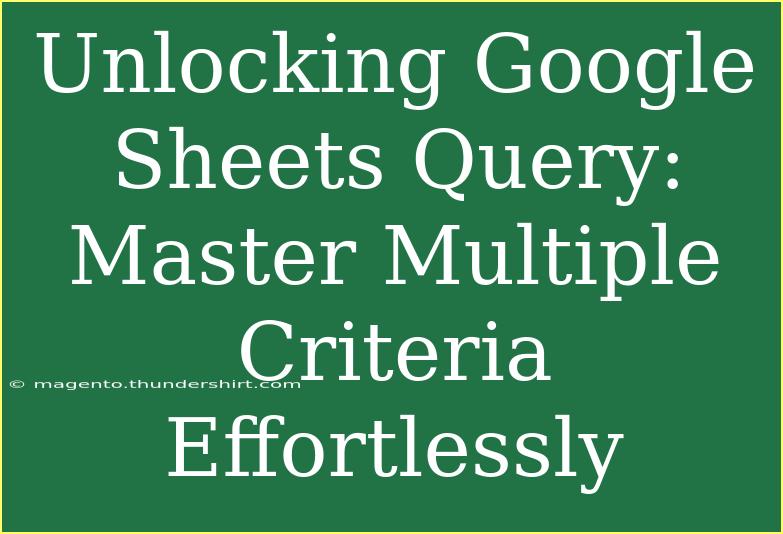Google Sheets is a powerful tool for data analysis, and one of its standout features is the ability to perform complex queries that can filter, sort, and manipulate data in a way that's both efficient and user-friendly. If you're looking to master the art of querying multiple criteria within Google Sheets, you're in the right place! In this guide, we'll explore how to utilize the QUERY function to its fullest potential, share tips and tricks, address common pitfalls, and ensure you're equipped to handle any data situation with ease. So, let’s get started! 🚀
Understanding the QUERY Function
The QUERY function in Google Sheets uses a language similar to SQL (Structured Query Language) and allows you to manipulate data in different ways. The syntax of the QUERY function looks like this:
QUERY(data, query, [headers])
- data: The range of cells you want to query.
- query: The actual query string that defines what you want to do.
- headers: (Optional) Indicates the number of header rows in your data.
Basic Syntax Breakdown
To give you a better idea, let’s break down the elements of the syntax:
- Data Range: This could be a range like
A1:C10, or you could reference an entire table.
- Query String: Here’s where the magic happens. For example,
"SELECT A, B WHERE C > 100" filters data based on column C’s values.
- Headers: This is particularly useful when your dataset includes a header row. By specifying the number of header rows, you ensure that the QUERY function correctly interprets your data.
Mastering Multiple Criteria
When working with multiple criteria, you can use the AND and OR logical operators to refine your queries. Let’s look at some examples.
Example 1: Using AND
If you want to find rows where both conditions are met, you could write a query like this:
=QUERY(A1:C10, "SELECT A, B WHERE C > 100 AND B < 50", 1)
This query retrieves data from columns A and B where column C is greater than 100 and column B is less than 50.
Example 2: Using OR
For situations where you want to include rows that meet either of your criteria, you can use the OR operator:
=QUERY(A1:C10, "SELECT A, B WHERE C > 100 OR B < 50", 1)
In this case, you'll get results where either condition is satisfied.
Combining Criteria with Functions
You can also combine criteria with functions like COUNT or SUM within your queries. For instance:
=QUERY(A1:C10, "SELECT A, COUNT(B) WHERE C > 100 GROUP BY A", 1)
Here, you’ll be counting occurrences of values in column B for each unique value in column A where column C meets the specified condition.
Example: Filtering Dates
If your data set includes dates, filtering can be crucial. Here’s an example of how to query dates within a specific range:
=QUERY(A1:C10, "SELECT A, B WHERE C >= DATE '2023-01-01' AND C <= DATE '2023-12-31'", 1)
This would give you results for data entries within the year 2023.
Tips and Tricks for Efficient Queries
- Use Headers: Always include the headers parameter if your dataset has headers. It helps with clarity and accuracy.
- Be Mindful of Quotation Marks: In your query, use single quotation marks for text values (e.g.,
"WHERE A = 'text'") and double quotes to encapsulate the entire query string.
- Use Column Letters: While the QUERY function accepts column numbers, it’s often clearer to use letter references (A, B, C, etc.) when writing queries.
- Test in Small Batches: When creating complex queries, test them on a smaller data set to ensure they’re functioning as expected before applying them to larger datasets.
Common Mistakes to Avoid
- Missing Quotes: Not enclosing strings in single quotes can lead to errors.
- Incorrect Data Range: Double-check your ranges to ensure all data is captured.
- Spelling Errors: A simple typo in your query can render it ineffective.
- Ignoring Case Sensitivity: Remember that string comparisons in Google Sheets are case-sensitive, so 'apple' and 'Apple' are treated as different.
Troubleshooting Issues
If you encounter issues with your QUERY function, here are some common troubleshooting steps:
- Check Your Query Syntax: Ensure your query string is correctly formatted and doesn’t contain errors.
- Validate Data Types: Ensure that the data you are querying is of the correct type (e.g., dates should be formatted as dates).
- Review Your Data Range: Make sure you are querying the right range and that it includes all relevant data.
<table>
<tr>
<th>Common Error</th>
<th>Possible Cause</th>
<th>Solution</th>
</tr>
<tr>
<td>Function Returns #N/A</td>
<td>Incorrect data range or query syntax</td>
<td>Check your syntax and ensure the range is correct.</td>
</tr>
<tr>
<td>Data Not Filtered Correctly</td>
<td>Wrong criteria used</td>
<td>Re-evaluate your criteria and logical operators.</td>
</tr>
<tr>
<td>Empty Results</td>
<td>No data meets the query criteria</td>
<td>Adjust your query to broaden the conditions.</td>
</tr>
</table>
<div class="faq-section">
<div class="faq-container">
<h2>Frequently Asked Questions</h2>
<div class="faq-item">
<div class="faq-question">
<h3>Can I use QUERY with other functions?</h3>
<span class="faq-toggle">+</span>
</div>
<div class="faq-answer">
<p>Yes, you can use QUERY in conjunction with other Google Sheets functions like FILTER and ARRAYFORMULA for advanced data manipulation.</p>
</div>
</div>
<div class="faq-item">
<div class="faq-question">
<h3>Is there a limit to how many criteria I can use?</h3>
<span class="faq-toggle">+</span>
</div>
<div class="faq-answer">
<p>There’s no strict limit, but overly complex queries can affect performance and readability. Aim for simplicity when possible.</p>
</div>
</div>
<div class="faq-item">
<div class="faq-question">
<h3>Can I use QUERY to sort my data?</h3>
<span class="faq-toggle">+</span>
</div>
<div class="faq-answer">
<p>Absolutely! You can add an ORDER BY clause to your query to sort results based on one or more columns.</p>
</div>
</div>
<div class="faq-item">
<div class="faq-question">
<h3>What if my data includes blanks?</h3>
<span class="faq-toggle">+</span>
</div>
<div class="faq-answer">
<p>You can handle blanks by using the IS NOT NULL condition in your query to exclude them from results.</p>
</div>
</div>
</div>
</div>
Recapping what we’ve covered, utilizing the QUERY function in Google Sheets with multiple criteria can significantly enhance your data analysis capabilities. We explored how to set up basic queries, handle multiple conditions, and troubleshoot common issues. As you experiment with these techniques, remember that practice makes perfect. Try applying these concepts to your data sets and see how they can streamline your workflow.
To further your learning, be sure to check out additional tutorials available on our blog. These resources will help you deepen your understanding and skills in Google Sheets!
<p class="pro-note">🚀Pro Tip: Regularly experiment with your queries to discover new capabilities and functions that can elevate your data management skills!</p>