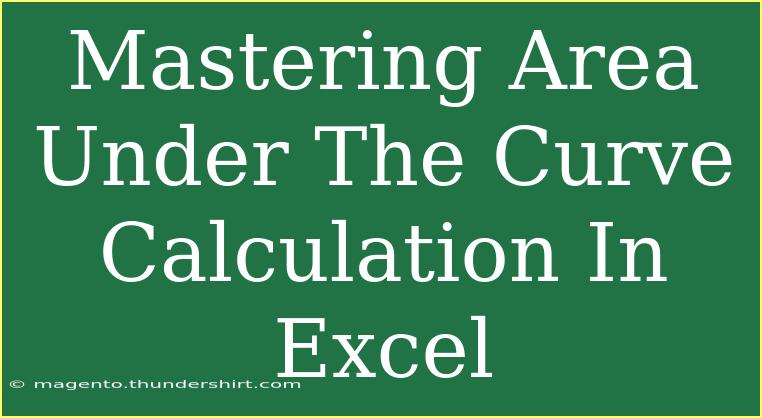Calculating the Area Under the Curve (AUC) is a fundamental process in various fields such as data analysis, statistics, and finance. It helps in understanding the total quantity represented by a curve plotted on a graph, which can provide insight into trends, averages, and integrals of data sets. Microsoft Excel, being a powerful tool, allows users to compute AUC with relative ease. In this guide, we’ll explore helpful tips, shortcuts, and advanced techniques to master AUC calculations in Excel, while also addressing common mistakes and troubleshooting issues.
Understanding the Area Under the Curve (AUC)
Before diving into the calculations, let’s clarify what AUC is. In essence, the area under a curve can be defined mathematically as the integral of a function over a specific interval. For example, in a graph of a function y = f(x) from x = a to x = b, the AUC represents the total area between the curve and the x-axis over that interval.
Why is AUC Important?
- Statistical Analysis: Helps to gauge the performance of models, especially in fields like medical research and machine learning.
- Data Visualization: Provides visual insights into data trends over time.
- Investment Analysis: Assists in calculating profits, losses, and returns in finance.
Calculating AUC in Excel
Basic Method: Trapezoidal Rule
One of the simplest methods to calculate AUC in Excel is the trapezoidal rule. This method approximates the area under the curve using trapezoids rather than more complex shapes.
Step-by-Step Guide:
-
Input Your Data: Start by organizing your data in two columns. Column A should contain the x-values (independent variable) and Column B should contain the corresponding y-values (dependent variable).
| A (x) |
B (y) |
| 1 |
2 |
| 2 |
3 |
| 3 |
5 |
| 4 |
7 |
-
Calculate Differences: Create a third column to calculate the difference in x-values. For example, in cell C2, enter the formula =A3-A2 and drag this down.
-
Calculate Trapezoidal Area: In another column, calculate the area of each trapezoid using the formula:
[
\text{Area} = \frac{(y_1 + y_2)}{2} \times (x_2 - x_1)
]
In cell D2, the formula would look like this:
=((B2+B3)/2)*(A3-A2)
-
Sum Up the Areas: To find the total AUC, use the SUM function:
=SUM(D2:Dn)
Replace Dn with the last row of your trapezoidal area calculations.
Advanced Technique: Using the Excel Integrate Function
If you're using Excel 365 or later, you may also have access to the =INTEGRATE() function, which simplifies the process considerably.
Step-by-Step Guide:
-
Set Up Your Function: Ensure your function is represented as a series of points or as a continuous function in Excel.
-
Use the Integrate Function: In a new cell, enter the formula:
=INTEGRATE(A2:A3, B2:B3)
This will automatically calculate the area under the curve between the specified points.
Tips for Effective AUC Calculation
- Ensure Data Integrity: Always double-check your data for errors. Incorrect values can lead to misleading AUC results.
- Use Named Ranges: Simplify formulas by naming your ranges instead of using cell references.
- Visualize Your Data: Create a graph to visualize the curve. Excel charts can help you see the areas you are calculating.
Common Mistakes to Avoid
- Incorrect Range Selection: Make sure your ranges cover all necessary data points.
- Neglecting Units: If your data represents different units, it could lead to significant errors in area calculations.
- Forgetting to Summarize: Always remember to sum up your trapezoidal areas; forgetting this can result in incomplete AUC calculations.
Troubleshooting Issues
If you find yourself facing issues while calculating AUC in Excel:
- Check Your Formulas: Ensure there are no typos or errors in your calculations.
- Verify Data Types: Ensure that your data is formatted correctly. For example, numbers stored as text will not compute correctly.
- Recalculate with Fresh Data: If your outputs seem strange, try starting over with a clean data set.
<div class="faq-section">
<div class="faq-container">
<h2>Frequently Asked Questions</h2>
<div class="faq-item">
<div class="faq-question">
<h3>What is the Area Under the Curve (AUC)?</h3>
<span class="faq-toggle">+</span>
</div>
<div class="faq-answer">
<p>The AUC refers to the total area between a curve plotted on a graph and the x-axis, giving insights into data trends and quantities over specified intervals.</p>
</div>
</div>
<div class="faq-item">
<div class="faq-question">
<h3>How can I calculate AUC in Excel?</h3>
<span class="faq-toggle">+</span>
</div>
<div class="faq-answer">
<p>You can calculate AUC in Excel using the trapezoidal rule or the built-in integrate function (if available) by organizing your data and applying the relevant formulas.</p>
</div>
</div>
<div class="faq-item">
<div class="faq-question">
<h3>What are common mistakes when calculating AUC?</h3>
<span class="faq-toggle">+</span>
</div>
<div class="faq-answer">
<p>Common mistakes include incorrect range selection, neglecting units, and forgetting to sum trapezoidal areas.</p>
</div>
</div>
</div>
</div>
Recapping the journey we've taken, mastering AUC calculation in Excel is not only straightforward but also incredibly beneficial. By utilizing methods like the trapezoidal rule and advanced functions like =INTEGRATE(), you can easily assess areas under curves for better data interpretation. Be mindful of common mistakes and troubleshoot effectively, and you'll be well on your way to becoming proficient in AUC calculations.
Remember to practice these techniques and explore related tutorials to enhance your Excel skills further. Each exercise strengthens your understanding and capability!
<p class="pro-note">💡Pro Tip: Regularly update your knowledge about Excel's features to stay efficient and effective in your calculations.</p>