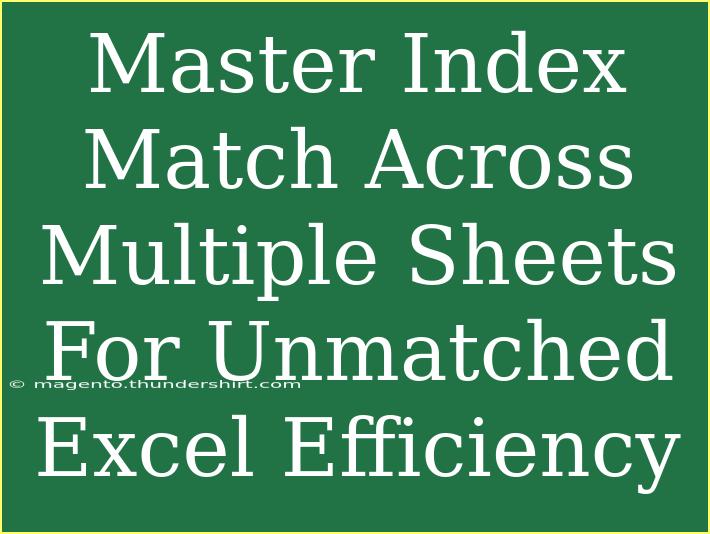If you've ever found yourself struggling to extract data across multiple sheets in Excel, you're not alone! The combination of the INDEX and MATCH functions can feel daunting at first, but once you master them, you'll unleash an unmatched efficiency that can transform the way you handle data. Whether you're managing extensive datasets, financial records, or inventories, this dynamic duo will become your best friend. Let's dive deep into understanding how to use INDEX and MATCH across multiple sheets effectively!
Understanding the Basics of INDEX and MATCH
Before we dive into advanced techniques, let’s take a moment to clarify what INDEX and MATCH do individually:
-
INDEX: This function returns the value of a cell in a specified array (or table) based on a row and column number. Think of it as a way to locate information in a specific location.
-
MATCH: This function searches for a specified item in a range of cells and returns the relative position of that item. It’s like looking up a phone number in a contact list—MATCH tells you where to find it!
By combining these two functions, you can create a powerful lookup tool that becomes even more potent when used across multiple sheets.
Setting Up Your Data
To illustrate how to use INDEX and MATCH across multiple sheets, let’s set up a simple scenario. Imagine you have two sheets in your Excel workbook:
- Sheet1 (Data List): Contains employee names and IDs.
- Sheet2 (Lookup): Contains employee names and their corresponding salaries.
Here's a sample layout of both sheets:
Sheet1: Data List
| Employee Name |
Employee ID |
| John Doe |
001 |
| Jane Smith |
002 |
| Mike Johnson |
003 |
Sheet2: Lookup
| Employee Name |
Salary |
| John Doe |
$50,000 |
| Jane Smith |
$60,000 |
| Mike Johnson |
$55,000 |
Now, let’s say you want to pull salaries from Sheet2 based on the employee names listed in Sheet1.
How to Use INDEX and MATCH Together
To retrieve the salary for John Doe from Sheet2, you can use the following formula in Sheet1:
=INDEX(Sheet2!B:B, MATCH(A2, Sheet2!A:A, 0))
Breakdown of the Formula:
- INDEX(Sheet2!B:B): This specifies the range where you want to pull the data from—column B in Sheet2 which contains salaries.
- MATCH(A2, Sheet2!A:A, 0): This part searches for the employee name (in cell A2 of Sheet1) within column A of Sheet2 and returns the row number where it finds a match.
Filling Down the Formula
Once you've successfully used this formula for John Doe, you can easily fill it down to get salaries for Jane Smith and Mike Johnson without needing to write a new formula for each one. Just drag the fill handle (small square at the bottom right corner of the cell) down to automatically adjust the references for each row.
Example Table After Applying the Formula
| Employee Name |
Employee ID |
Salary |
| John Doe |
001 |
$50,000 |
| Jane Smith |
002 |
$60,000 |
| Mike Johnson |
003 |
$55,000 |
Advanced Techniques for Enhanced Efficiency
1. Using Named Ranges
Named ranges make your formulas more readable. Instead of writing Sheet2!A:A or Sheet2!B:B, you can define these ranges as EmployeeNames and EmployeeSalaries, respectively. Here’s how you can adjust the formula:
=INDEX(EmployeeSalaries, MATCH(A2, EmployeeNames, 0))
2. Handling Errors with IFERROR
To avoid displaying error messages when a name isn’t found, wrap your formula in IFERROR. This allows you to show a more user-friendly message:
=IFERROR(INDEX(Sheet2!B:B, MATCH(A2, Sheet2!A:A, 0)), "Not Found")
3. Searching Across More Than Two Sheets
If you need to check multiple sheets for the same data, it can get tricky. Here's a simple structure using nested IFERROR functions:
=IFERROR(INDEX(Sheet2!B:B, MATCH(A2, Sheet2!A:A, 0)), IFERROR(INDEX(Sheet3!B:B, MATCH(A2, Sheet3!A:A, 0)), "Not Found"))
This formula first looks in Sheet2 and, if it doesn’t find a match, it continues to Sheet3.
Common Mistakes to Avoid
- Using Incorrect References: Ensure you’re referencing the correct sheets and ranges. A simple typo can lead to errors.
- Assuming Case Sensitivity: Remember that Excel's MATCH function is not case-sensitive.
- Overcomplicating Formulas: Start with simple formulas before layering in complexity to ensure you understand the logic.
Troubleshooting Common Issues
If you find that your formulas aren't working as expected, consider these troubleshooting tips:
- Check for Leading or Trailing Spaces: These can cause MATCH to return an error if the lookup value doesn’t match exactly.
- Ensure Data Types Match: If you’re looking for text, make sure your lookup value is also text—not a number.
- Validate Ranges: Make sure the ranges specified in your formulas cover the entire dataset you need.
<div class="faq-section">
<div class="faq-container">
<h2>Frequently Asked Questions</h2>
<div class="faq-item">
<div class="faq-question">
<h3>Can I use INDEX and MATCH with other functions?</h3>
<span class="faq-toggle">+</span>
</div>
<div class="faq-answer">
<p>Absolutely! INDEX and MATCH can be combined with functions like IF, VLOOKUP, and others to create powerful formulas.</p>
</div>
</div>
<div class="faq-item">
<div class="faq-question">
<h3>What is the difference between VLOOKUP and INDEX/MATCH?</h3>
<span class="faq-toggle">+</span>
</div>
<div class="faq-answer">
<p>VLOOKUP only searches in one direction (left to right), while INDEX/MATCH allows for more flexible data retrieval across your sheets.</p>
</div>
</div>
<div class="faq-item">
<div class="faq-question">
<h3>Can I search for multiple criteria using INDEX and MATCH?</h3>
<span class="faq-toggle">+</span>
</div>
<div class="faq-answer">
<p>Yes, by using array formulas or combining IF statements, you can search for multiple criteria.</p>
</div>
</div>
</div>
</div>
To wrap things up, mastering the INDEX and MATCH functions across multiple sheets is a game changer for any Excel user. You'll save time and reduce errors, making your data management tasks feel much less overwhelming. Practice using these formulas in real scenarios to get comfortable, and don't hesitate to explore further tutorials to enhance your skills even more!
<p class="pro-note">✨ Pro Tip: Always double-check your ranges and keep your data organized for the best results!</p>