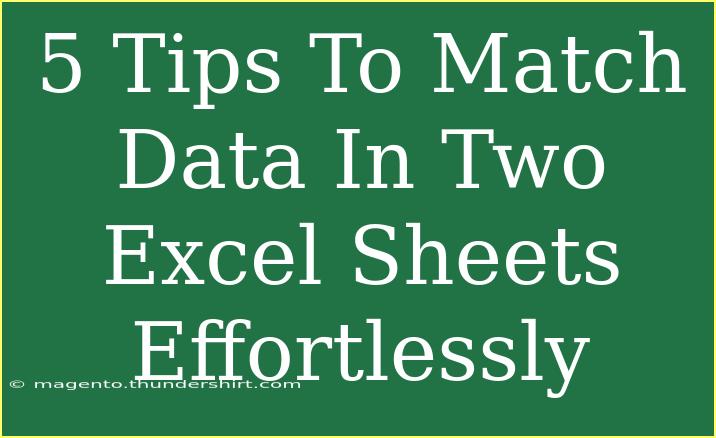When it comes to managing data in Excel, the task of matching information across multiple sheets can seem overwhelming at first. Whether you're trying to compare sales figures, align contact lists, or consolidate data, this process is critical for ensuring accuracy and efficiency in your work. Fortunately, with the right techniques and a bit of know-how, you can master the art of matching data in two Excel sheets effortlessly. Here are five valuable tips to help you get started! 📊
1. Utilize VLOOKUP to Compare Data
VLOOKUP is a powerful function that allows you to search for a value in one sheet and return related data from another sheet. This is particularly useful for cross-referencing datasets.
How to Use VLOOKUP:
- Select the cell in your primary sheet where you want to display the matched data.
- Enter the VLOOKUP formula:
=VLOOKUP(lookup_value, table_array, col_index_num, [range_lookup])
- lookup_value: The value you want to find (from your primary sheet).
- table_array: The range of cells in the secondary sheet containing the data.
- col_index_num: The column number in the table_array that contains the data to return.
- range_lookup: FALSE for an exact match, TRUE for an approximate match.
- Press Enter to see the result.
Here’s an example for a better understanding:
- Suppose you are searching for employee IDs in Sheet1 and matching them with names listed in Sheet2. You'd set up your VLOOKUP to find the IDs in Sheet1 and return names from Sheet2.
<p class="pro-note">💡Pro Tip: Always ensure that the lookup_value exists in the first column of your table_array for VLOOKUP to work effectively!</p>
2. Leverage Conditional Formatting for Visual Cues
Conditional formatting can help you highlight discrepancies or matches between two sheets visually. This is an excellent way to quickly identify items that do or do not match.
How to Apply Conditional Formatting:
- Select the range of cells in your primary sheet.
- Go to the Home tab, click on Conditional Formatting > New Rule.
- Choose Use a formula to determine which cells to format.
- Enter a formula like
=COUNTIF(Sheet2!A:A, A1)=0 to highlight non-matching values.
- Set your desired format (like a fill color).
- Click OK to apply.
This method allows for a quick visual representation of your data, making it easier to spot discrepancies at a glance.
3. Use INDEX-MATCH for More Flexibility
While VLOOKUP is a common choice for data matching, the INDEX-MATCH combination provides more flexibility, especially when you need to look to the left or deal with large datasets.
How to Implement INDEX-MATCH:
- Select the cell for your matched data.
- Use the formula:
=INDEX(array, MATCH(lookup_value, lookup_array, 0))
- array: The range from which you want to return data.
- lookup_value: The value you want to find.
- lookup_array: The range to search for the lookup_value.
- Press Enter.
This duo is often preferred as it allows for dynamic ranges and greater flexibility in how you organize your data.
4. Combine Data with Power Query
Power Query is a powerful tool that lets you combine data from multiple sources. This is especially useful when dealing with extensive data sets.
Steps to Combine Data with Power Query:
- Open Excel and go to the Data tab.
- Click on Get Data > Combine Queries > Merge.
- Select the two sheets you want to merge.
- Choose the matching columns in both sheets.
- Click OK to see the merged result in a new worksheet.
Using Power Query can save you tons of time, especially if your datasets change frequently.
5. Validate Your Data
Once you’ve matched data, validation is key to ensuring accuracy. You can use Excel's built-in tools to perform data validation and verify that your results are correct.
How to Validate Your Data:
- Create a new column in your primary sheet for validation.
- Use the formula:
=IF(ISERROR(VLOOKUP(A1, Sheet2!A:A, 1, FALSE)), "Not Found", "Match")
- Drag the formula down to fill the column for all entries.
This will indicate whether the value exists in the second sheet, allowing you to quickly assess the integrity of your data matching process.
Common Mistakes to Avoid:
- Not matching data types: Ensure that the data types (text, numbers) in both sheets are consistent for accurate matches.
- Leaving blank cells: Empty rows can lead to errors in matching. Always clean your data beforehand.
- Overlooking case sensitivity: Excel's formulas are case-insensitive by default, but be aware that comparisons can sometimes yield unexpected results if case matters in your data.
<div class="faq-section">
<div class="faq-container">
<h2>Frequently Asked Questions</h2>
<div class="faq-item">
<div class="faq-question">
<h3>Can I match data from more than two sheets?</h3>
<span class="faq-toggle">+</span>
</div>
<div class="faq-answer">
<p>Yes! You can use similar techniques with additional VLOOKUP or INDEX-MATCH formulas to compare multiple sheets.</p>
</div>
</div>
<div class="faq-item">
<div class="faq-question">
<h3>What if my data contains duplicates?</h3>
<span class="faq-toggle">+</span>
</div>
<div class="faq-answer">
<p>In cases of duplicates, consider using advanced filtering or unique functions to isolate the relevant data before matching.</p>
</div>
</div>
<div class="faq-item">
<div class="faq-question">
<h3>Is there a way to automate this process?</h3>
<span class="faq-toggle">+</span>
</div>
<div class="faq-answer">
<p>Yes! Using Power Query or Excel Macros can significantly automate and streamline the matching process.</p>
</div>
</div>
</div>
</div>
The ability to match data across Excel sheets is a vital skill that can enhance your productivity and improve your data management capabilities. By utilizing powerful functions like VLOOKUP, INDEX-MATCH, and leveraging tools such as Power Query, you can approach data matching tasks with confidence.
Remember to keep these tips in mind: practice regularly, experiment with different methods, and don’t hesitate to explore additional tutorials for more in-depth techniques. Happy Excel-ing! 🎉
<p class="pro-note">🔍Pro Tip: Make it a habit to double-check your results for errors to maintain data integrity!</p>