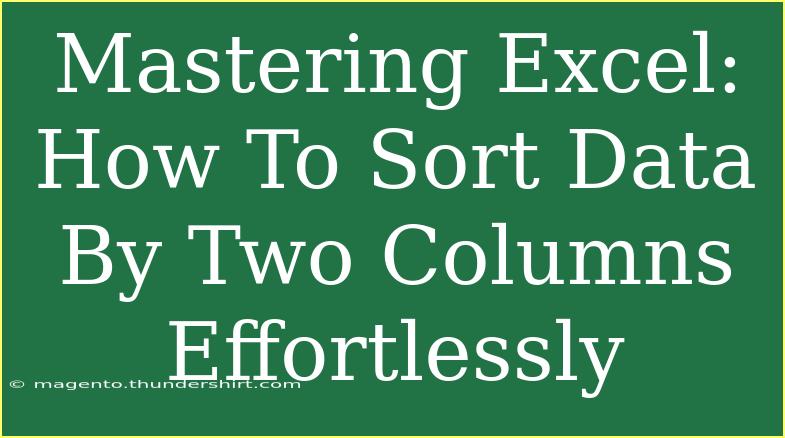Sorting data in Excel can sometimes feel like navigating a maze, especially when you need to sort by multiple columns. But fear not! By the end of this guide, you’ll be well-equipped with effective techniques and handy tips to sort your data effortlessly by two columns. Whether you're managing a simple list or analyzing a comprehensive dataset, mastering this skill will enhance your efficiency and accuracy. Let's dive in! 📊
Understanding the Basics of Sorting in Excel
Excel provides a powerful sorting tool that allows you to rearrange your data in a way that makes it easier to analyze. Sorting can be done based on one or multiple columns, giving you the flexibility to organize your information according to your needs. Sorting helps in various tasks, such as organizing names in alphabetical order, arranging dates chronologically, or sorting sales figures from highest to lowest.
Why Sort Data?
Sorting data makes it more readable and helps identify trends and anomalies. Here are some scenarios where sorting is particularly useful:
- Customer Lists: Sort customers by last name and then by first name.
- Sales Data: Organize sales records by product category followed by the sales amount.
- Project Management: Arrange tasks by priority followed by due date.
How to Sort by Two Columns
Sorting your data by two columns in Excel is simple when you follow these straightforward steps.
Step 1: Select Your Data
Make sure your data is organized in a contiguous range. If your data is in a table format, simply click anywhere inside the table.
Step 2: Access the Sort Options
- Navigate to the Data tab on the ribbon at the top of the screen.
- Click on the Sort button in the Sort & Filter group.
Step 3: Set Up Your Sorting Preferences
A dialog box will appear where you can set your sorting criteria:
- Sort by: Select the first column you want to sort by from the dropdown.
- Sort On: Choose how you want to sort (values, cell color, font color, etc.). Typically, you'll select "Values".
- Order: Decide if you want it sorted in ascending or descending order.
Step 4: Add a Second Sort Level
To sort by a second column:
- Click on the Add Level button in the sort dialog box.
- Then by: Select the second column to sort.
- Again, choose the sort options as you did for the first column.
Step 5: Execute the Sort
Once you have set both columns, click OK. Your data will now be sorted based on the two columns you specified!
Here’s a quick table summarizing the steps:
<table>
<tr>
<th>Step</th>
<th>Action</th>
</tr>
<tr>
<td>1</td>
<td>Select your data</td>
</tr>
<tr>
<td>2</td>
<td>Go to Data tab and click Sort</td>
</tr>
<tr>
<td>3</td>
<td>Set up your first sort criteria</td>
</tr>
<tr>
<td>4</td>
<td>Add a second sort level</td>
</tr>
<tr>
<td>5</td>
<td>Click OK to sort</td>
</tr>
</table>
<p class="pro-note">🔍 Pro Tip: Always ensure your data range is correct to avoid sorting issues!</p>
Common Mistakes to Avoid When Sorting
Even though sorting in Excel is straightforward, there are some common pitfalls you should watch out for:
- Selecting Incomplete Data: Make sure all relevant columns are included in your selection to avoid unexpected results.
- Headers Included: If your data has headers, ensure you check the option "My data has headers" in the Sort dialog box.
- Formatting Issues: Make sure your data types are consistent. For instance, dates should be formatted as dates, not text.
Troubleshooting Common Sorting Issues
Sometimes, even with careful execution, sorting can throw up some surprises. Here are some troubleshooting tips:
- Data Not Sorting Properly: Ensure there are no blank rows in your data set. Blank rows can confuse Excel’s sorting mechanism.
- Unexpected Results: If your data appears jumbled after sorting, check if the data in your columns are formatted correctly (all text or all numbers).
- Sorting by the Wrong Column: Double-check which column you've set as your primary and secondary sort criteria.
Frequently Asked Questions
<div class="faq-section">
<div class="faq-container">
<h2>Frequently Asked Questions</h2>
<div class="faq-item">
<div class="faq-question">
<h3>Can I undo a sort?</h3>
<span class="faq-toggle">+</span>
</div>
<div class="faq-answer">
<p>Yes, you can easily undo a sort by clicking Ctrl + Z or using the Undo button on the toolbar.</p>
</div>
</div>
<div class="faq-item">
<div class="faq-question">
<h3>Can I sort by more than two columns?</h3>
<span class="faq-toggle">+</span>
</div>
<div class="faq-answer">
<p>Absolutely! You can add more levels in the Sort dialog box to sort by additional columns.</p>
</div>
</div>
<div class="faq-item">
<div class="faq-question">
<h3>Will sorting affect my formulas?</h3>
<span class="faq-toggle">+</span>
</div>
<div class="faq-answer">
<p>Sorting should not affect your formulas as long as the cells referenced in your formulas stay within the sorted data.</p>
</div>
</div>
<div class="faq-item">
<div class="faq-question">
<h3>Is it possible to sort in multiple sheets?</h3>
<span class="faq-toggle">+</span>
</div>
<div class="faq-answer">
<p>You can sort data on different sheets, but you need to do it separately for each sheet.</p>
</div>
</div>
<div class="faq-item">
<div class="faq-question">
<h3>How do I sort text data?</h3>
<span class="faq-toggle">+</span>
</div>
<div class="faq-answer">
<p>Text data can be sorted just like numeric data. Select "A to Z" for ascending order or "Z to A" for descending order.</p>
</div>
</div>
</div>
</div>
In summary, sorting data in Excel by two columns is a valuable skill that can enhance your ability to work with large datasets. By following the steps outlined, you’ll be able to sort data with confidence, avoid common pitfalls, and troubleshoot any issues that arise.
Mastering these sorting techniques will streamline your data analysis and improve your overall productivity. So, grab your datasets and start practicing! Don’t hesitate to explore other tutorials available in this blog to deepen your Excel knowledge.
<p class="pro-note">🧠 Pro Tip: Keep your data organized, and consider using filters for even more refined sorting options!</p>