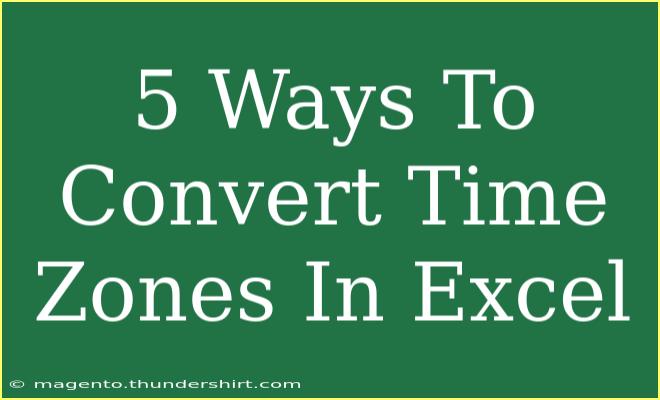Managing time zones can be a complex task, especially when working with Excel spreadsheets that contain data from different regions. Whether you're coordinating meetings with international teams or simply tracking time-sensitive information across various locations, knowing how to convert time zones efficiently can save you time and headaches. In this post, we'll explore five effective methods for converting time zones in Excel, along with helpful tips, common pitfalls to avoid, and some troubleshooting techniques.
1. Using the Time Function
One straightforward way to convert time zones in Excel is by utilizing the built-in TIME function. This function allows you to easily add or subtract hours to convert from one time zone to another.
How It Works:
=TIME(hour, minute, second)
Example Scenario:
If you have a time in New York (EST) and want to convert it to Los Angeles (PST), you can simply subtract three hours from the original time.
Step-by-Step Guide
- Input the Time: Let's say you have
2:00 PM in cell A1.
- Subtract the Difference: In cell B1, enter the following formula:
=A1 - TIME(3, 0, 0)
- Format the Result: Make sure to format cell B1 as time (right-click > Format Cells > Time).
Notes: Always account for daylight saving time changes, as they can affect time differences.
2. Using the TEXT Function for Display
If you want to format your time display nicely after converting, the TEXT function can be very handy.
How It Works:
=TEXT(value, format_text)
Example Scenario:
To convert a time in A1 to a different time zone while also displaying it in a specified format:
Step-by-Step Guide
- Enter the Base Time: Input
9:00 AM in cell A1.
- Convert the Time: In B1, use:
=TEXT(A1 - TIME(5, 0, 0), "hh:mm AM/PM")
- See the Result: You will see the converted time in cell B1 in a clear format.
Notes: The TEXT function is great for reports or presentations where readability is key.
3. Using Excel's Time Zone Database
Excel offers a time zone database that can be particularly useful for converting time zones programmatically. This is especially applicable if you have a long list of dates and times that require adjustment.
Step-by-Step Guide
- Prepare Your Data: List all your times in one column.
- Use VLOOKUP: Create a reference table that associates time zones with their UTC offsets.
- Apply the Formula: Use a formula like:
=A1 + VLOOKUP(B1, timezone_table, 2, FALSE)
Where A1 is your time, and B1 contains the respective time zone.
Notes: Ensure your time zone database is updated to include all current changes in time zones.
4. Using Custom VBA Function
For those comfortable with programming, creating a custom VBA function to convert time zones can significantly streamline the process.
Step-by-Step Guide
- Open VBA Editor: Press
Alt + F11 to open the editor.
- Insert a Module: Right-click on any of the items in the Project Explorer, and click Insert > Module.
- Write the Function:
Function ConvertTimezone(time As Date, offset As Integer) As Date
ConvertTimezone = time + TimeSerial(offset, 0, 0)
End Function
- Use the Function: Back in Excel, use:
=ConvertTimezone(A1, -3)
Where A1 contains your original time and -3 is the hour difference.
Notes: Remember that VBA functions require macros to be enabled, which may not be allowed in some environments.
5. Utilizing Online Resources or Add-Ins
In some cases, the complexity of time zone conversion may warrant using specialized add-ins or online tools that integrate with Excel. These tools can provide robust solutions, especially for businesses dealing with a significant amount of international data.
Step-by-Step Guide
- Research Options: Find a suitable time zone conversion add-in for Excel.
- Install the Add-In: Follow the installation instructions provided by the developer.
- Utilize the Features: Use the add-in to convert time directly within your Excel workbook.
Notes: While add-ins can simplify tasks, be cautious about the credibility of the source and data privacy.
Common Mistakes to Avoid
- Ignoring Daylight Savings: Always check if your selected time zone observes daylight saving changes, as they can shift offsets by an hour.
- Inconsistent Formatting: When converting times, ensure that all cells are formatted consistently to avoid confusion.
- Rounding Errors: When using formulas, be mindful of rounding that can occur with decimals and time calculations.
Troubleshooting Tips
If you encounter issues with your time zone conversions, consider the following:
- Check for AM/PM Errors: Always verify that you are accounting for AM and PM where necessary.
- Recheck Formulas: If results seem off, double-check your formulas for any typos or logical errors.
- Test with Known Values: If unsure, test your conversion formulas with known times to ensure accuracy.
<div class="faq-section">
<div class="faq-container">
<h2>Frequently Asked Questions</h2>
<div class="faq-item">
<div class="faq-question">
<h3>How do I know what time zone to convert to?</h3>
<span class="faq-toggle">+</span>
</div>
<div class="faq-answer">
<p>Refer to a reliable online time zone map or use resources like the World Clock to determine the correct time zone for conversion.</p>
</div>
</div>
<div class="faq-item">
<div class="faq-question">
<h3>Can I automate time zone conversions?</h3>
<span class="faq-toggle">+</span>
</div>
<div class="faq-answer">
<p>Yes, you can automate conversions by using Excel macros or VBA functions, as discussed above.</p>
</div>
</div>
<div class="faq-item">
<div class="faq-question">
<h3>What if my Excel version doesn’t support certain functions?</h3>
<span class="faq-toggle">+</span>
</div>
<div class="faq-answer">
<p>Consider updating Excel or using alternative methods such as manual calculations or online converters.</p>
</div>
</div>
</div>
</div>
In conclusion, converting time zones in Excel doesn't have to be a daunting task. By implementing the techniques outlined in this article, you can streamline your processes and enhance your productivity. Remember to practice these methods and explore related tutorials to further develop your Excel skills. Whether you're working with a simple time calculation or a more complex dataset, understanding how to effectively manage time zones will always be beneficial.
<p class="pro-note">🕒Pro Tip: Always verify your time conversions with external references to ensure accuracy, especially for critical time-sensitive data.</p>