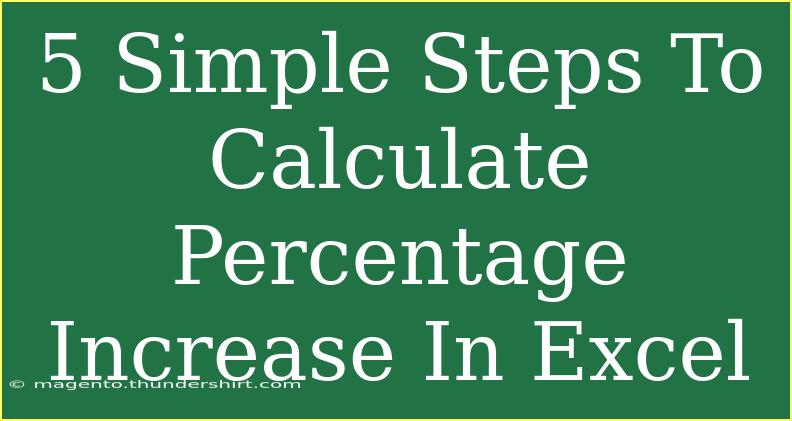Calculating percentage increase in Excel can be a game-changer for your data analysis. Whether you're tracking sales growth, analyzing budget changes, or evaluating performance metrics, knowing how to calculate percentage increase will empower you to make more informed decisions. Let’s break down the process in five simple steps, while also sharing some valuable tips, common pitfalls to avoid, and troubleshooting advice along the way.
Understanding Percentage Increase
Before diving into Excel, it’s crucial to understand what percentage increase means. Essentially, it’s a measure of how much a quantity has grown relative to its original value. It’s calculated using the formula:
[
\text{Percentage Increase} = \left( \frac{\text{New Value} - \text{Old Value}}{\text{Old Value}} \right) \times 100
]
Step 1: Open Excel and Set Up Your Data
Begin by opening Excel and setting up your data. Create a simple table with columns for 'Old Value' and 'New Value'. It could look something like this:
<table>
<tr>
<th>Old Value</th>
<th>New Value</th>
<th>Percentage Increase</th>
</tr>
<tr>
<td>100</td>
<td>150</td>
<td></td>
</tr>
<tr>
<td>200</td>
<td>250</td>
<td></td>
</tr>
</table>
Step 2: Input Your Values
Enter your old and new values in the respective columns. For example, if you're analyzing a product's price increase from $100 to $150, you'd input 100 in the 'Old Value' column and 150 in the 'New Value' column.
Step 3: Write the Percentage Increase Formula
Now, it's time to calculate the percentage increase. Click on the cell where you want the percentage increase to appear (for example, C2) and type the following formula:
=(B2-A2)/A2*100
Here, B2 represents the 'New Value', and A2 is the 'Old Value'. By applying this formula, you’ll get the percentage increase based on the values you entered.
Step 4: Drag the Formula Down
To apply the formula to other rows, simply click on the little square at the bottom-right corner of the cell where you entered the formula (C2) and drag it down to fill the formula in subsequent rows. This will automatically adjust the cell references, giving you the percentage increase for each pair of old and new values.
Step 5: Format Your Percentage Increase
The final step is to format your results for clarity. Right-click the cells containing the percentage increases, select "Format Cells," then choose "Percentage." You can also specify the number of decimal places you want to display. This will make your data much more reader-friendly! 🎉
Helpful Tips and Advanced Techniques
- Use Conditional Formatting: Make your percentage increase data visually engaging by using conditional formatting. This way, you can easily identify increases and decreases at a glance.
- Data Validation: To ensure accuracy when entering values, consider implementing data validation rules. This will help prevent errors and maintain the integrity of your calculations.
- Create Charts: Use Excel’s charting capabilities to visually represent the percentage increases. Bar charts or line graphs can make it easier to see trends over time.
- Performing Multiple Calculations: If you have numerous data points, consider using Excel's built-in functions like
AVERAGE or SUM alongside your percentage calculations to derive even deeper insights.
Common Mistakes to Avoid
- Forgetting the Base Value: Make sure you're using the correct 'Old Value' as the base for your calculation. Using the wrong number can lead to significant errors.
- Not Formatting Properly: If you don’t format the result as a percentage, you might misinterpret the numbers.
- Neglecting Negative Changes: If your new value is less than the old value, your formula will return a negative percentage, which is valid but may not be what you're looking for.
Troubleshooting Issues
If your percentage increases seem off, here are a few troubleshooting tips:
- Double-Check Your Formula: Make sure there are no typos or incorrect references in your formula.
- Ensure Values are Numeric: Sometimes, values may look like numbers but are stored as text. Check this by looking at the alignment in the cells.
- Review for Blank Cells: If any of the 'Old Value' or 'New Value' cells are blank, Excel might return an error.
<div class="faq-section">
<div class="faq-container">
<h2>Frequently Asked Questions</h2>
<div class="faq-item">
<div class="faq-question">
<h3>How do I calculate percentage increase for multiple items?</h3>
<span class="faq-toggle">+</span>
</div>
<div class="faq-answer">
<p>You can follow the same steps but input multiple pairs of old and new values in your table. Dragging the formula down will apply it to each row automatically.</p>
</div>
</div>
<div class="faq-item">
<div class="faq-question">
<h3>What if my new value is lower than the old value?</h3>
<span class="faq-toggle">+</span>
</div>
<div class="faq-answer">
<p>That’s perfectly fine! The percentage will be negative, indicating a decrease rather than an increase.</p>
</div>
</div>
<div class="faq-item">
<div class="faq-question">
<h3>Can I use Excel to calculate percentage change instead?</h3>
<span class="faq-toggle">+</span>
</div>
<div class="faq-answer">
<p>Yes, the formula is slightly different but conceptually similar. You can use the same format but remember it reflects a change, not just an increase.</p>
</div>
</div>
</div>
</div>
By now, you should feel confident in calculating percentage increase in Excel. Whether it's for business or personal projects, mastering this skill can significantly enhance your data analysis capabilities. Remember, practice makes perfect—try applying these steps with different sets of data to really solidify your understanding.
<p class="pro-note">🌟Pro Tip: Always save your work frequently to avoid losing important data while experimenting with Excel!</p>