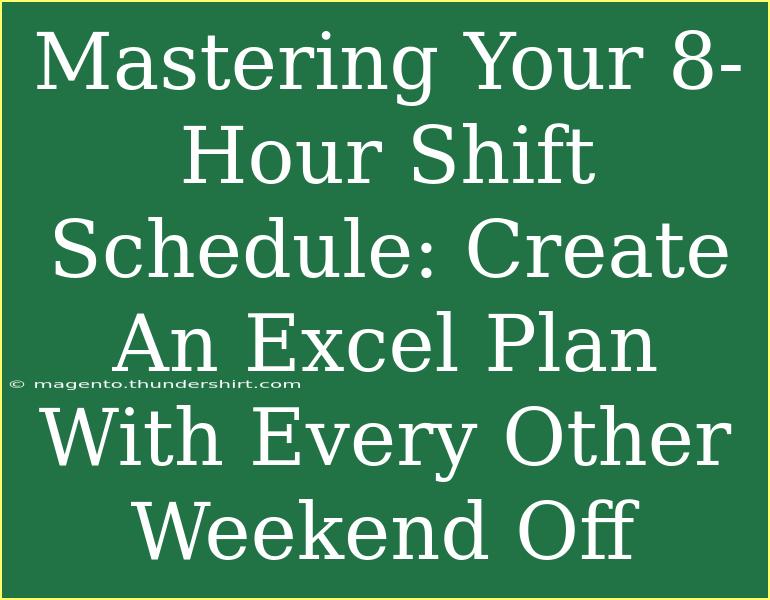Navigating an 8-hour shift schedule can feel overwhelming, especially if you're working a job that requires weekend shifts. However, with the right approach, you can create a balanced and manageable schedule that includes every other weekend off. This post will provide tips, advanced techniques, and shortcuts to help you master your 8-hour shift schedule using Excel. 📊
Understanding Your 8-Hour Shift Schedule
Before diving into Excel, let's first grasp the concept of an 8-hour shift schedule. Typically, employees work in blocks of 8 hours, often divided into day, evening, or night shifts. Here’s how an average schedule might look:
- Day Shift: 8:00 AM - 4:00 PM
- Evening Shift: 4:00 PM - 12:00 AM
- Night Shift: 12:00 AM - 8:00 AM
Your goal is to create a rotation that allows for every other weekend off while still fulfilling your required work hours. Here's a basic pattern that you can consider:
| Week |
Mon |
Tue |
Wed |
Thu |
Fri |
Sat |
Sun |
| 1 |
W |
W |
W |
W |
W |
O |
O |
| 2 |
W |
W |
W |
W |
W |
W |
W |
| 3 |
W |
W |
W |
W |
W |
O |
O |
| 4 |
W |
W |
W |
W |
W |
W |
W |
W = Work, O = Off
With this rotation, you can ensure that you get your two weekends off every month.
Creating Your Schedule in Excel
Now let's get to the practical aspect of scheduling using Excel. Follow these steps to create your personalized 8-hour shift schedule.
Step 1: Set Up Your Excel Sheet
- Open Excel and create a new spreadsheet.
- Label Your Columns: Start with columns for "Week," "Monday," "Tuesday," "Wednesday," "Thursday," "Friday," "Saturday," and "Sunday."
- Adjust Column Widths: Make sure each column is wide enough to accommodate your shift data.
Step 2: Input Your Schedule
Using the table provided above, input your schedule into the Excel sheet. You can customize it further based on your specific preferences or company policies.
Step 3: Use Formulas to Calculate Hours
You can use Excel formulas to track your working hours and total them up weekly. Here’s a simple example to calculate your weekly hours.
- Enter your hourly rate in a separate cell, say, A1.
- In the cell next to your "Work" designation, use the following formula to calculate hours:
=IF(B2="W",8,0) + IF(C2="W",8,0) + IF(D2="W",8,0) + IF(E2="W",8,0) + IF(F2="W",8,0) + IF(G2="W",8,0)
This formula checks each day of the week and adds 8 hours for each "W."
Step 4: Format the Sheet for Readability
- Color Code Your Schedule: Use different colors for work days and days off.
- Bold the header row for clarity.
- Add borders to improve readability.
Step 5: Save and Print Your Schedule
- Save your Excel sheet regularly to avoid data loss.
- Print your schedule to keep a physical copy handy or use it on your mobile device.
<p class="pro-note">📅 Pro Tip: Make sure to review your schedule weekly and adjust it as needed to accommodate any last-minute changes or obligations.</p>
Troubleshooting Common Issues
Creating your 8-hour shift schedule in Excel may come with its challenges. Here are some common mistakes to avoid:
- Not accounting for holidays: Ensure your schedule includes any days off for holidays or company events.
- Overworking yourself: Double-check that your total hours align with what you’re comfortable working.
- Not sharing your schedule: Always communicate your schedule with your team or supervisor to avoid any potential conflicts.
If you face issues with Excel formulas or layout, utilize Excel’s help feature or look for online tutorials tailored to your specific problem.
<div class="faq-section">
<div class="faq-container">
<h2>Frequently Asked Questions</h2>
<div class="faq-item">
<div class="faq-question">
<h3>How can I adjust the schedule if my workdays change?</h3>
<span class="faq-toggle">+</span>
</div>
<div class="faq-answer">
<p>You can manually change the "W" and "O" designations in your Excel sheet based on your new workdays. Ensure you adjust any related formulas for total hours as well.</p>
</div>
</div>
<div class="faq-item">
<div class="faq-question">
<h3>Can I automate my schedule in Excel?</h3>
<span class="faq-toggle">+</span>
</div>
<div class="faq-answer">
<p>Yes! You can use Excel’s advanced features, like macros, to automate repetitive tasks, including scheduling rotations.</p>
</div>
</div>
<div class="faq-item">
<div class="faq-question">
<h3>How do I handle shift swaps with coworkers?</h3>
<span class="faq-toggle">+</span>
</div>
<div class="faq-answer">
<p>Communicate with your coworkers about swap possibilities, and make sure to update your Excel sheet promptly if changes occur to avoid confusion.</p>
</div>
</div>
</div>
</div>
Recap your journey toward mastering your 8-hour shift schedule with Excel. The key takeaway is to have a structured plan that provides balance and flexibility. By using these tips, shortcuts, and techniques, you can make your work-life easier and more enjoyable. Don't hesitate to practice using Excel for this purpose and explore more tutorials to enhance your skills.
<p class="pro-note">💡 Pro Tip: Regularly update your schedule as changes occur to ensure you stay on top of your work commitments!</p>