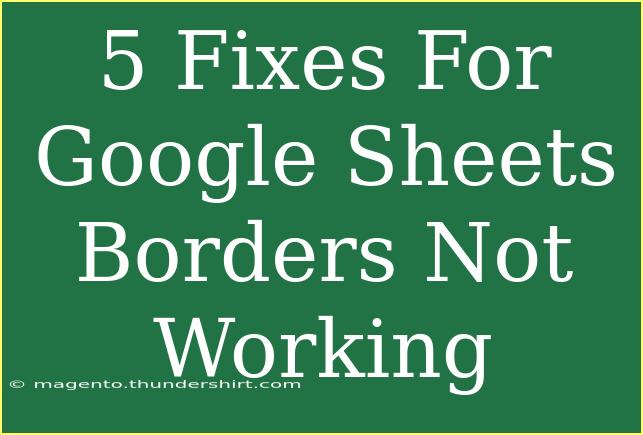If you've ever found yourself in a bind with Google Sheets, struggling to get those borders to cooperate, you're definitely not alone! Borders in spreadsheets are essential for making your data easy to read and aesthetically pleasing. However, sometimes, for various reasons, they just won't show up as expected. Whether you're creating a sleek budget or crafting a detailed project plan, having borders in your Google Sheets can enhance clarity. Here’s a comprehensive guide on how to troubleshoot and fix those pesky border issues in Google Sheets. 🚀
Why Borders Matter in Google Sheets
Borders are more than just visual aids; they play a crucial role in organizing and presenting data effectively. They help to:
- Improve Readability: Well-defined borders make it easier for viewers to distinguish between different cells and data sets.
- Highlight Important Information: You can use borders to draw attention to critical figures or sections of your sheet.
- Create Professional Looking Documents: When presenting data, a clean layout with borders can leave a lasting impression.
Common Reasons Borders Might Not Work
Understanding why your borders might not be appearing is the first step to fixing them. Here are a few common culprits:
- Incorrect Selection: Sometimes, users may not have selected the correct cells before trying to add borders.
- Format Overlap: Conflicting formats (like merged cells or conditional formatting) can affect border visibility.
- View Settings: If you’re in a different view or print settings, it can seem like borders are missing.
- Browser Issues: Occasionally, browser problems can hinder the functionality of Google Sheets.
- Account Permissions: If you’re collaborating on a sheet, permissions might restrict formatting capabilities.
Step-by-Step Fixes for Google Sheets Borders Not Working
Here are five effective fixes to get your Google Sheets borders back in action!
Fix 1: Check Your Cell Selection
It may sound simple, but double-checking your cell selection can solve the problem. Here's how to do it:
- Open your Google Sheets document.
- Click and drag to select the cells where you want to add borders.
- Go to the toolbar and click on the Borders icon.
- Choose your preferred border style.
Note: Always ensure that you are clicking the correct area and that the right cells are highlighted.
Fix 2: Adjust Conditional Formatting
Conditional formatting can sometimes conflict with manual border settings. To fix this:
- Click on “Format” from the menu.
- Select “Conditional formatting.”
- Check the rules applied to your selected cells.
- If necessary, adjust or remove conflicting rules.
Note: Removing conditional formatting may be the easiest way to see if borders appear afterward.
Fix 3: Merge Cells Carefully
If you are using merged cells, that might be the source of your border troubles. Follow these steps:
- Unmerge any merged cells that you want to add borders to.
- Click on the merged cell.
- Go to “Format” > “Merge cells” > “Unmerge.”
- Once unmerged, select the individual cells again and apply borders.
Note: Merging cells can often lead to unexpected formatting issues, so proceed with caution!
Fix 4: Use a Different Browser
Sometimes, your browser can be the culprit. Try these steps:
- Log out of your Google account.
- Clear your browser's cache and cookies.
- Switch to a different browser (like Firefox, Chrome, or Safari).
- Reopen Google Sheets and check your document again.
Note: Always keep your browser updated to avoid compatibility issues.
Fix 5: Review Share Settings
If you're collaborating, the problem may be due to restricted permissions. Here’s how to check:
- Click on the “Share” button in the upper right corner.
- Ensure that you have “Editor” access to the document.
- If permissions seem limited, request access from the document owner.
Note: Collaborators with view-only access won't be able to make any changes to borders or formatting.
Troubleshooting Common Border Issues
While the above fixes should help, you might still encounter problems. Here are some common troubleshooting tips:
-
Issue: Borders Show Up in Print Preview but Not on Screen
- Solution: This could be a viewing setting. Check if you are in “View” > “Gridlines” mode to display gridlines.
-
Issue: Borders Don't Print
- Solution: Ensure that your print settings are set to print borders. Check “Print” settings under “File” > “Print.”
-
Issue: Borders Look Different on Mobile
- Solution: The mobile app may have formatting limits. Try using the desktop version for full features.
FAQs
<div class="faq-section">
<div class="faq-container">
<h2>Frequently Asked Questions</h2>
<div class="faq-item">
<div class="faq-question">
<h3>Why are my borders not showing after applying them?</h3>
<span class="faq-toggle">+</span>
</div>
<div class="faq-answer">
<p>This can happen if the cell selection is incorrect, if conditional formatting overrides them, or due to merged cells. Ensure you have the correct selection and remove any conflicting formats.</p>
</div>
</div>
<div class="faq-item">
<div class="faq-question">
<h3>Can I use different border styles?</h3>
<span class="faq-toggle">+</span>
</div>
<div class="faq-answer">
<p>Yes, Google Sheets offers various border styles (solid, dashed, etc.). Select the border icon to see the options available.</p>
</div>
</div>
<div class="faq-item">
<div class="faq-question">
<h3>Why do borders disappear when I refresh the page?</h3>
<span class="faq-toggle">+</span>
</div>
<div class="faq-answer">
<p>If borders disappear upon refreshing, it may be due to a browser glitch or an issue with how the document is saved. Try clearing your cache or using a different browser.</p>
</div>
</div>
<div class="faq-item">
<div class="faq-question">
<h3>Are there any shortcuts for adding borders?</h3>
<span class="faq-toggle">+</span>
</div>
<div class="faq-answer">
<p>Yes! You can use the shortcut Ctrl + Shift + 7 (Cmd + Shift + 7 on Mac) to quickly apply borders to selected cells.</p>
</div>
</div>
</div>
</div>
Recapping the vital points discussed: borders in Google Sheets are essential for visual organization. Always check your cell selection first, be mindful of any conditional formatting, and don’t overlook the basics like merging cells. If issues persist, don’t hesitate to troubleshoot with browser changes or by reviewing share settings.
Now that you’re equipped with these tips and techniques, dive back into your Google Sheets, practice these fixes, and explore additional tutorials to elevate your spreadsheet game!
<p class="pro-note">🌟Pro Tip: Don’t forget to save your work often! Automatic saving is great, but it’s always good to do it manually just in case!</p>