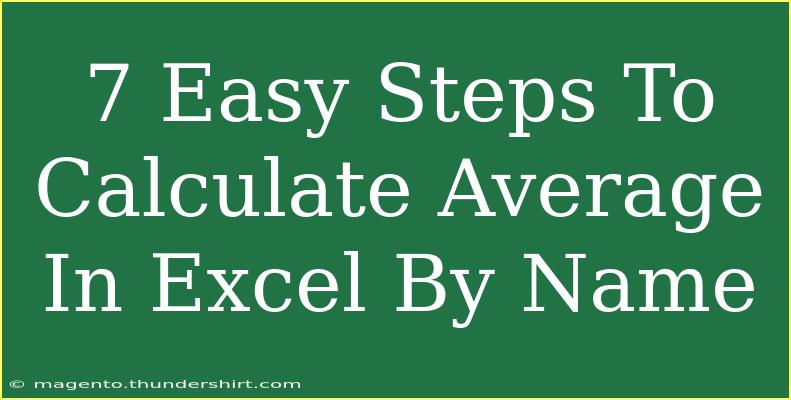Calculating averages in Excel is a fundamental skill that many users find invaluable, whether for academic, professional, or personal purposes. If you’ve ever grappled with sifting through large datasets, then you’ll appreciate how beneficial it is to quickly compute averages by name or criteria. In this guide, we will take you through seven easy steps to calculate averages in Excel based on specific names or criteria, ensuring you have the tools and knowledge to analyze your data efficiently. Let’s dive in! 📊
Step 1: Prepare Your Data
Before you start calculating averages, it's crucial to have your data organized. Make sure your Excel worksheet includes two key columns: one for names and another for the values you want to average.
For example:
| Name |
Score |
| John |
85 |
| Sarah |
90 |
| John |
78 |
| Sarah |
88 |
| Mike |
92 |
| John |
80 |
Note: Ensure there are no blank rows or columns, as these can disrupt your calculations.
Step 2: Select the Cell for the Result
Next, click on the cell where you want to display the average result. This is where Excel will show the computed average for the specified name.
Step 3: Use the AVERAGEIF Function
Now we’ll use the powerful AVERAGEIF function to calculate the average for a specific name. The syntax for the AVERAGEIF function is:
AVERAGEIF(range, criteria, [average_range])
- range: The range of cells to evaluate (in this case, the column with names).
- criteria: The condition that needs to be met (the name you’re interested in).
- average_range: The actual cells to average (the scores).
For our example, if you want to calculate the average score for "John", you would enter:
=AVERAGEIF(A2:A7, "John", B2:B7)
This formula looks in the range A2:A7 for the name "John" and calculates the average of the corresponding values in B2:B7.
Step 4: Press Enter and View Your Result
After entering the formula, press Enter. Excel will compute the average for the specified name, and the result will appear in the cell where you entered the formula. For "John," in this example, the average score would be 81.
Step 5: Drag to Fill for Other Names
If you want to calculate the averages for multiple names, you can easily extend the formula.
- In the cell where you calculated the average for "John", click on the small square at the bottom right corner of the cell.
- Drag it down to the cells below to fill in the averages for other names.
You can replace "John" in the formula with other names to compute their respective averages.
Step 6: Use Named Ranges for Easier Management
As you begin working with more extensive datasets, managing formulas can become complex. To simplify this, consider using Named Ranges.
- Highlight the cells you want to name (e.g., the range of names).
- Go to the Formulas tab and click on Define Name.
- Assign a meaningful name (like "NamesList") to the range.
Now, you can rewrite your formula using the Named Range:
=AVERAGEIF(NamesList, "John", ScoresList)
This makes your formulas easier to read and manage.
Step 7: Troubleshoot Common Issues
While calculating averages can be straightforward, you might encounter some hiccups. Here are a few common issues and their solutions:
-
#DIV/0! Error: This error occurs if the criteria specified do not match any entries in the name range. Double-check your spelling and ensure that the name exists in your dataset.
-
Blank Cells: If your dataset includes blank cells in the score column, this can affect the average calculation. Ensure that all relevant data is entered correctly.
-
Non-Numeric Data: AVERAGEIF will not average non-numeric data. If there’s text in your scores column, make sure to clean your data by removing or correcting non-numeric entries.
<div class="faq-section">
<div class="faq-container">
<h2>Frequently Asked Questions</h2>
<div class="faq-item">
<div class="faq-question">
<h3>Can I calculate the average of multiple names at once?</h3>
<span class="faq-toggle">+</span>
</div>
<div class="faq-answer">
<p>Yes, you can create separate AVERAGEIF formulas for each name or use an array formula to combine multiple criteria.</p>
</div>
</div>
<div class="faq-item">
<div class="faq-question">
<h3>What if I need to calculate averages based on more than one criterion?</h3>
<span class="faq-toggle">+</span>
</div>
<div class="faq-answer">
<p>Use the AVERAGEIFS function, which allows multiple criteria. The syntax is similar, just more criteria can be added!</p>
</div>
</div>
<div class="faq-item">
<div class="faq-question">
<h3>Is there an easier way to manage my data for averages?</h3>
<span class="faq-toggle">+</span>
</div>
<div class="faq-answer">
<p>Creating a table in Excel allows you to manage and filter your data more easily, making your average calculations quicker.</p>
</div>
</div>
<div class="faq-item">
<div class="faq-question">
<h3>Can I average values without using the AVERAGEIF function?</h3>
<span class="faq-toggle">+</span>
</div>
<div class="faq-answer">
<p>Yes, you can filter your data by name and then use the AVERAGE function on the visible cells, but this requires manual steps.</p>
</div>
</div>
<div class="faq-item">
<div class="faq-question">
<h3>What happens if I change a name in my data range?</h3>
<span class="faq-toggle">+</span>
</div>
<div class="faq-answer">
<p>The AVERAGEIF formula will automatically update to reflect changes in the dataset. Just ensure your ranges are correct.</p>
</div>
</div>
</div>
</div>
To recap, calculating averages in Excel by name is a straightforward process that can greatly enhance your data analysis capabilities. By following the seven simple steps we've outlined, you'll be equipped to handle various scenarios and gain insights from your datasets. Remember to keep practicing, and don't hesitate to explore related tutorials to deepen your Excel skills. Happy calculating!
<p class="pro-note">📈Pro Tip: Always double-check your data for consistency before calculating averages to avoid errors!</p>