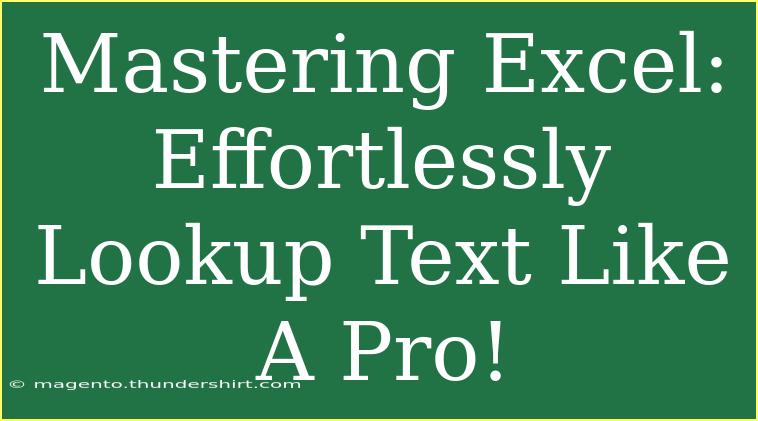If you’ve ever found yourself lost in a sea of data in Excel, searching for that one piece of information you need, you're not alone. Using Excel’s lookup functions can feel like a daunting task, especially for beginners. However, mastering these functions not only enhances your productivity but also makes your data management tasks a whole lot easier. In this guide, we'll explore various text lookup techniques, helpful tips, shortcuts, and even advanced techniques to help you become a pro in Excel. 🏆
Understanding Lookup Functions in Excel
Excel offers several functions for looking up data: VLOOKUP, HLOOKUP, INDEX, MATCH, and the new XLOOKUP. Each has its strengths, and understanding these will empower you to choose the right function for your specific task.
What are VLOOKUP and HLOOKUP?
- VLOOKUP: This function allows you to search for a value in the first column of a table and return a value in the same row from a specified column.
- HLOOKUP: This is similar to VLOOKUP but searches for data in rows instead of columns.
Using INDEX and MATCH Together
While VLOOKUP and HLOOKUP are great, combining INDEX and MATCH can often yield more flexible results. The MATCH function can find the position of a lookup value in a column or row, and INDEX will return a value from a given position.
The New XLOOKUP Function
If you're using a recent version of Excel, you'll benefit from the XLOOKUP function. This combines the capabilities of VLOOKUP, HLOOKUP, and more, allowing you to search in any direction and return exact matches or next closest matches.
Choosing the Right Function
| Function |
Use Case |
| VLOOKUP |
Simple vertical searches |
| HLOOKUP |
Simple horizontal searches |
| INDEX & MATCH |
More complex scenarios, two-way lookups |
| XLOOKUP |
Versatile function for all searching needs |
Mastering Lookups: Step-by-Step Guide
Let’s dive deeper into how you can use these functions effectively.
1. Using VLOOKUP
To use VLOOKUP, you need to understand its syntax:
=VLOOKUP(lookup_value, table_array, col_index_num, [range_lookup])
- lookup_value: The value you want to find.
- table_array: The range of cells containing the data.
- col_index_num: The column number from which to return the result.
- range_lookup: TRUE for approximate match, FALSE for exact match.
Example:
To find a product price:
=VLOOKUP("Product A", A2:C10, 2, FALSE)
2. Implementing HLOOKUP
HLOOKUP follows a similar syntax:
=HLOOKUP(lookup_value, table_array, row_index_num, [range_lookup])
Example:
To find a sales figure:
=HLOOKUP("Q1", A1:E5, 3, FALSE)
3. Combining INDEX and MATCH
The combined formula allows for more versatility:
=INDEX(return_range, MATCH(lookup_value, lookup_range, 0))
Example:
To find the sales figure for "Product A":
=INDEX(B2:B10, MATCH("Product A", A2:A10, 0))
4. Using XLOOKUP
For those with access to XLOOKUP, the syntax is straightforward:
=XLOOKUP(lookup_value, lookup_array, return_array, [if_not_found], [match_mode], [search_mode])
Example:
To find the price of "Product A":
=XLOOKUP("Product A", A2:A10, B2:B10, "Not Found")
<p class="pro-note">🚀 Pro Tip: Always ensure your data is organized and free of duplicates to get the most accurate results from your lookups.</p>
Tips and Shortcuts for Effective Lookups
- Data Validation: Use Excel’s data validation feature to limit inputs and avoid errors.
- Named Ranges: Use named ranges to make formulas easier to read and manage.
- Error Handling: Wrap your lookup formulas in IFERROR to handle cases where the lookup might fail. For example:
=IFERROR(VLOOKUP(...), "Not Found")
Common Mistakes to Avoid
- Incorrect Column Index: Make sure the col_index_num in VLOOKUP or row_index_num in HLOOKUP corresponds accurately to the desired column or row.
- Data Type Mismatches: Ensure both the lookup value and the data you're searching through are of the same type (text vs. number).
- Using Approximate Match Unintentionally: If you want an exact match, always set range_lookup to FALSE in VLOOKUP and HLOOKUP.
Troubleshooting Issues
- #N/A Error: This usually means that the lookup value isn't found. Double-check your data for typos or mismatches.
- #REF! Error: This occurs if the col_index_num or row_index_num refers to a column or row outside of the specified range. Adjust these numbers accordingly.
<div class="faq-section">
<div class="faq-container">
<h2>Frequently Asked Questions</h2>
<div class="faq-item">
<div class="faq-question">
<h3>What is the main difference between VLOOKUP and XLOOKUP?</h3>
<span class="faq-toggle">+</span>
</div>
<div class="faq-answer">
<p>XLOOKUP is more versatile than VLOOKUP as it can search both horizontally and vertically, and allows for easier error handling and return of approximate matches.</p>
</div>
</div>
<div class="faq-item">
<div class="faq-question">
<h3>Can I use VLOOKUP to look up values to the left of the lookup column?</h3>
<span class="faq-toggle">+</span>
</div>
<div class="faq-answer">
<p>No, VLOOKUP only searches for values to the right of the lookup column. For left lookups, you should use INDEX and MATCH instead.</p>
</div>
</div>
<div class="faq-item">
<div class="faq-question">
<h3>Is there a limit to how many columns I can use in a VLOOKUP?</h3>
<span class="faq-toggle">+</span>
</div>
<div class="faq-answer">
<p>While technically there isn’t a limit, practical usage may be constrained by Excel’s maximum column count (16,384 columns). However, ensure your formula is efficient for larger datasets.</p>
</div>
</div>
<div class="faq-item">
<div class="faq-question">
<h3>What is the best way to learn Excel formulas?</h3>
<span class="faq-toggle">+</span>
</div>
<div class="faq-answer">
<p>The best way is through practice! Use online tutorials, practice templates, and engage with Excel communities to get real-world insights.</p>
</div>
</div>
</div>
</div>
It’s amazing how Excel can transform the way you handle data with just a few powerful functions. By utilizing lookup functions like VLOOKUP, HLOOKUP, INDEX, MATCH, and XLOOKUP, you can save hours of work and boost your efficiency. Remember to avoid common pitfalls, and don’t hesitate to experiment with different functions based on your needs.
As you practice these techniques and familiarize yourself with Excel, consider diving deeper into other tutorials available on this blog to further expand your skills.
<p class="pro-note">🌟 Pro Tip: Don’t hesitate to customize your formulas using Excel's features like conditional formatting to enhance the visual impact of your data!</p>