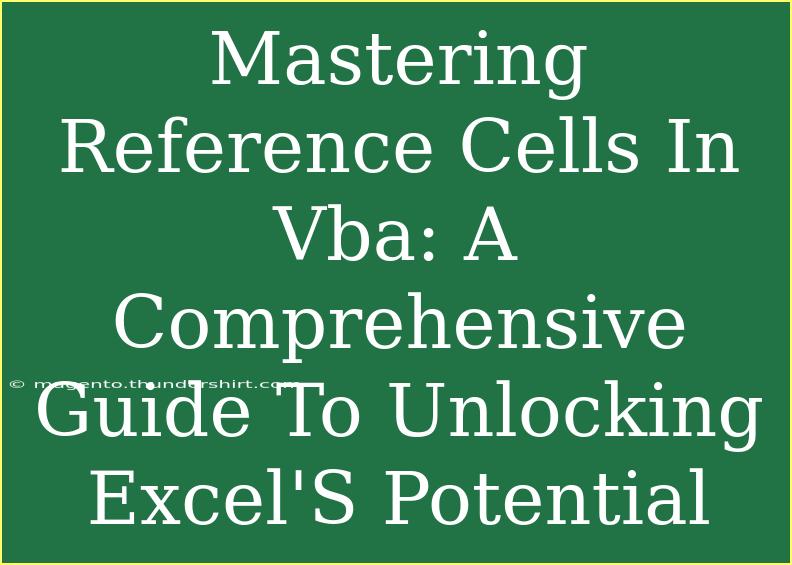When it comes to unlocking the full potential of Excel, mastering reference cells in VBA (Visual Basic for Applications) is a game-changer! 🚀 Whether you're creating dynamic reports, automating repetitive tasks, or managing large datasets, understanding how to use reference cells effectively will elevate your skills to a new level. In this comprehensive guide, we’ll explore helpful tips, shortcuts, advanced techniques, and common pitfalls to avoid when using reference cells in VBA.
Understanding Reference Cells
Reference cells in VBA allow you to interact with the data in your Excel sheets programmatically. By using these cells, you can perform calculations, manipulate data, and even automate processes. Here’s a quick overview of the types of reference cells you’ll encounter:
- Absolute References: These refer to a specific cell and do not change when copied to another location (e.g.,
$A$1).
- Relative References: These adjust based on where you copy them (e.g.,
A1).
- Named Ranges: A way to refer to a range of cells with a specific name instead of cell addresses.
Understanding these concepts will help you manipulate your data more effectively and write more robust VBA code.
Basic Techniques for Using Reference Cells
Here are some essential techniques to get you started with reference cells in VBA:
1. Accessing Cells with VBA
To access cells in your VBA code, you can use the Range object. Here’s an example:
Sub AccessCell()
Dim myValue As Variant
myValue = Range("A1").Value
MsgBox "The value in A1 is " & myValue
End Sub
This simple script retrieves the value from cell A1 and displays it in a message box.
2. Looping Through Ranges
If you want to perform actions on multiple cells, loops are your best friend. Here’s how you can loop through a range of cells:
Sub LoopThroughCells()
Dim cell As Range
For Each cell In Range("A1:A10")
cell.Value = cell.Value * 2 ' Doubles the value in each cell
Next cell
End Sub
This code goes through cells A1 to A10, doubling the value in each cell. 📈
3. Using Named Ranges
Named ranges can simplify your VBA code significantly. Here’s how to define a named range and use it in your code:
- Select the cells you want to name (e.g., A1:A10).
- Go to the "Formulas" tab and click on "Define Name."
- Give it a meaningful name like "SalesData."
Now you can reference it easily in VBA:
Sub UseNamedRange()
Dim total As Double
total = Application.WorksheetFunction.Sum(SalesData)
MsgBox "The total sales is " & total
End Sub
4. Dynamically Referencing Cells
If you want to reference cells dynamically based on other values, you can use the Cells property. Here’s an example:
Sub DynamicReferencing()
Dim rowNumber As Integer
rowNumber = 2 ' For example, you want to access row 2
MsgBox "Value in row 2, column 1 is " & Cells(rowNumber, 1).Value
End Sub
This can be particularly useful when working with variable datasets.
Common Mistakes to Avoid
As you dive deeper into using reference cells in VBA, be mindful of these common mistakes:
- Not Qualifying Object References: Always qualify your references to avoid ambiguous errors. For example, use
ThisWorkbook.Sheets("Sheet1").Range("A1") instead of just Range("A1").
- Forgetting to Use
Set: When you assign an object (like a range) to a variable, don’t forget to use the Set keyword:
Dim myRange As Range
Set myRange = Range("A1:A10")
- Incorrectly Referencing Cells: Be cautious about using the correct cell addresses, especially when copying code from one sheet to another.
Troubleshooting Reference Cell Issues
If you encounter issues while working with reference cells, here are some troubleshooting tips:
- Debugging Code: Use
Debug.Print to check values during runtime and see if they match your expectations.
- Error Handling: Implement error handling in your code to catch unexpected issues:
On Error Resume Next ' Ignore errors
' Your code here
If Err.Number <> 0 Then
MsgBox "An error occurred: " & Err.Description
Err.Clear ' Clear the error
End If
- Check for Merged Cells: Working with merged cells can lead to unexpected behavior. Avoid them or handle them carefully.
Practical Examples of Reference Cells in Use
Let's consider a practical scenario. Imagine you're tasked with creating a report that summarizes sales data from different regions stored in your Excel sheet. You can use VBA to automate the extraction and calculation of this data, making your work more efficient.
Example: Sales Summary Report
- Your data is located in cells A1 to C10, where column A has names, column B has regions, and column C has sales figures.
- You want to create a summary of total sales by region.
Here’s a VBA script that achieves that:
Sub CreateSalesReport()
Dim salesRange As Range
Dim region As String
Dim totalSales As Double
Dim reportRow As Integer
Dim cell As Range
Set salesRange = Range("A1:C10")
reportRow = 1 ' Starting row for the report
For Each cell In salesRange.Columns(2).Cells
region = cell.Value
totalSales = Application.WorksheetFunction.SumIf(salesRange.Columns(2), region, salesRange.Columns(3))
' Output the region and total sales
Cells(reportRow, 5).Value = region ' Column E for regions
Cells(reportRow, 6).Value = totalSales ' Column F for total sales
reportRow = reportRow + 1
Next cell
End Sub
This code will create a summary in columns E and F, showcasing total sales per region. 🌍
<div class="faq-section">
<div class="faq-container">
<h2>Frequently Asked Questions</h2>
<div class="faq-item">
<div class="faq-question">
<h3>What is the difference between absolute and relative references?</h3>
<span class="faq-toggle">+</span>
</div>
<div class="faq-answer">
<p>Absolute references point to a fixed location in the spreadsheet (e.g., $A$1), while relative references adjust based on where they are copied (e.g., A1).</p>
</div>
</div>
<div class="faq-item">
<div class="faq-question">
<h3>How can I avoid errors when referencing cells in VBA?</h3>
<span class="faq-toggle">+</span>
</div>
<div class="faq-answer">
<p>Always qualify your references with the worksheet or workbook, use error handling, and check for merged cells.</p>
</div>
</div>
<div class="faq-item">
<div class="faq-question">
<h3>What does the Range object in VBA do?</h3>
<span class="faq-toggle">+</span>
</div>
<div class="faq-answer">
<p>The Range object allows you to interact with specific cells or groups of cells in Excel, enabling you to read, write, and manipulate cell data programmatically.</p>
</div>
</div>
</div>
</div>
Recap time! By mastering reference cells in VBA, you're opening up a world of possibilities within Excel. From accessing data to automating processes, these skills will enhance your productivity and efficiency in managing data. Remember to practice regularly, explore additional resources, and don’t hesitate to dive into related tutorials on this blog. The more you use these techniques, the more confident you'll become.
<p class="pro-note">✨Pro Tip: Keep practicing with real datasets to solidify your understanding of reference cells and their applications in VBA!</p>