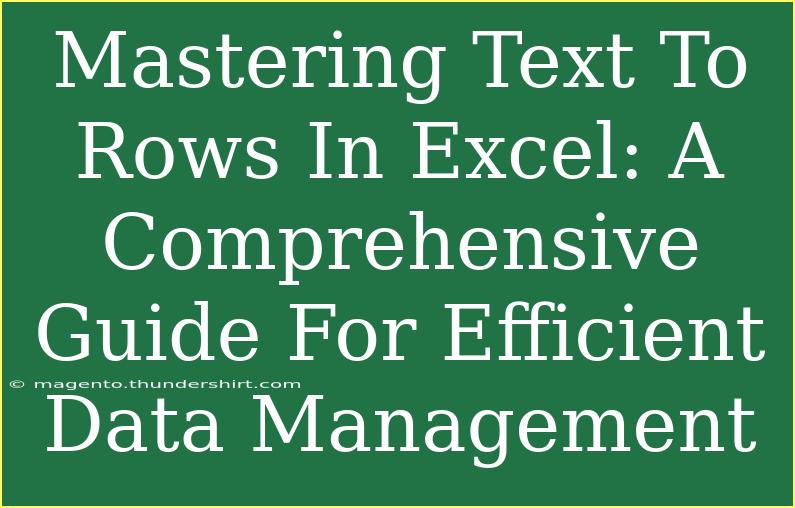If you've ever found yourself wrestling with data organization in Excel, you're not alone. The complexities of managing large datasets can be daunting, but with the right techniques, it becomes much easier. One useful feature that many users overlook is the ability to convert text to rows, which can significantly streamline your data management process. In this comprehensive guide, we'll explore how to effectively use the text to rows functionality in Excel, share helpful tips and shortcuts, highlight common mistakes to avoid, and troubleshoot any issues you might encounter.
What Is the Text to Rows Feature?
The text to rows feature allows you to split text from a single cell into multiple rows based on certain delimiters such as commas, spaces, or tabs. This functionality can be a game-changer when dealing with datasets that require you to organize information better for analysis, reporting, or presentation.
Why Use Text to Rows?
Using the text to rows feature can enhance your data presentation and make it easier to analyze information. Here are some scenarios where you might find this feature particularly beneficial:
- Address Management: If you have a single cell containing multiple addresses, you can split them into separate rows for clarity.
- Product Listings: When importing product information from a CSV file, details may be lumped together; splitting them into rows can help in creating a more manageable format.
- Survey Results: Survey data that has multiple responses in a single cell can be split for better visibility and analysis.
How to Use Text to Rows in Excel
Let’s dive into the step-by-step process of using the text to rows feature in Excel. Follow these simple instructions:
-
Open Your Excel File: Start by launching Excel and opening the workbook that contains your data.
-
Select the Data: Click on the cell or range of cells that you want to convert into rows.
-
Navigate to Data Tab: Go to the “Data” tab in the top menu.
-
Choose Text to Columns: Click on “Text to Columns.” This will open the Convert Text to Columns Wizard.
-
Choose the Delimiter:
- In the Wizard, choose “Delimited” if your data uses specific characters to separate text (like commas or spaces).
- If the text is fixed-width, select “Fixed width.”
-
Select the Delimiters: Click “Next” and select the delimiters that apply to your data. For instance, if your data contains commas, check the box next to “Comma.”
-
Set Destination: Click “Next” again, and you can specify the destination cell where you want the split data to appear.
-
Finish: Click “Finish” to apply the changes.
Here’s a quick table summarizing the steps:
<table>
<tr>
<th>Step</th>
<th>Action</th>
</tr>
<tr>
<td>1</td>
<td>Open Your Excel File</td>
</tr>
<tr>
<td>2</td>
<td>Select the Data</td>
</tr>
<tr>
<td>3</td>
<td>Navigate to Data Tab</td>
</tr>
<tr>
<td>4</td>
<td>Choose Text to Columns</td>
</tr>
<tr>
<td>5</td>
<td>Choose the Delimiter</td>
</tr>
<tr>
<td>6</td>
<td>Select the Delimiters</td>
</tr>
<tr>
<td>7</td>
<td>Set Destination</td>
</tr>
<tr>
<td>8</td>
<td>Finish</td>
</tr>
</table>
<p class="pro-note">🔑 Pro Tip: Always keep a backup of your data before making bulk changes!</p>
Common Mistakes to Avoid
When using text to rows in Excel, there are a few common mistakes that can trip you up:
- Choosing the Wrong Delimiter: Make sure to select the correct delimiter that matches your data. A wrong selection may not yield the desired output.
- Not Checking Data Formats: After splitting the text, check if the resulting data formats are correct. Sometimes, numbers may convert to text or vice versa.
- Data Overlap: Ensure your destination cell is empty to avoid overwriting existing data.
Troubleshooting Common Issues
Even with the best intentions, you might run into some hiccups along the way. Here are some troubleshooting tips for common issues:
- Data Not Splitting Correctly: Double-check that you selected the right delimiters. If it's still not working, try using a different delimiter or adjust your data layout.
- Unexpected Empty Rows: If you find extra blank rows after conversion, it could be due to an empty delimiter being selected. Go back to the delimiter selection and make sure only the necessary delimiters are checked.
- Formatting Problems: If your numbers appear as text after conversion, use Excel's “Text to Columns” feature again, but this time select the appropriate data format during the final step.
Frequently Asked Questions
<div class="faq-section">
<div class="faq-container">
<h2>Frequently Asked Questions</h2>
<div class="faq-item">
<div class="faq-question">
<h3>How do I reverse the text to rows conversion?</h3>
<span class="faq-toggle">+</span>
</div>
<div class="faq-answer">
<p>You can use the "Merge & Center" option to combine the split rows back into a single cell. Alternatively, copy and paste them into a new cell.</p>
</div>
</div>
<div class="faq-item">
<div class="faq-question">
<h3>Can I split text in multiple columns at once?</h3>
<span class="faq-toggle">+</span>
</div>
<div class="faq-answer">
<p>Yes! You can select a range of cells and follow the same process to split text across multiple columns.</p>
</div>
</div>
<div class="faq-item">
<div class="faq-question">
<h3>What if my data has multiple delimiters?</h3>
<span class="faq-toggle">+</span>
</div>
<div class="faq-answer">
<p>In the "Text to Columns" wizard, you can check multiple delimiters (such as spaces and commas) to accommodate your data.</p>
</div>
</div>
<div class="faq-item">
<div class="faq-question">
<h3>Is there a way to automate this process?</h3>
<span class="faq-toggle">+</span>
</div>
<div class="faq-answer">
<p>Yes, you can use Excel macros to automate repetitive tasks, including converting text to rows based on your specific requirements.</p>
</div>
</div>
</div>
</div>
Recapping the key takeaways: mastering the text to rows feature in Excel is essential for efficient data management. By understanding how to properly implement this feature, avoiding common mistakes, and troubleshooting effectively, you can enhance your data handling skills significantly.
We encourage you to put these techniques into practice and explore related tutorials available in this blog to further sharpen your Excel skills. Excel is a powerful tool, and the more familiar you become with its features, the more efficient you'll be in your data management tasks.
<p class="pro-note">🚀 Pro Tip: Don’t be afraid to experiment with different datasets to see how text to rows can transform your data organization!</p>