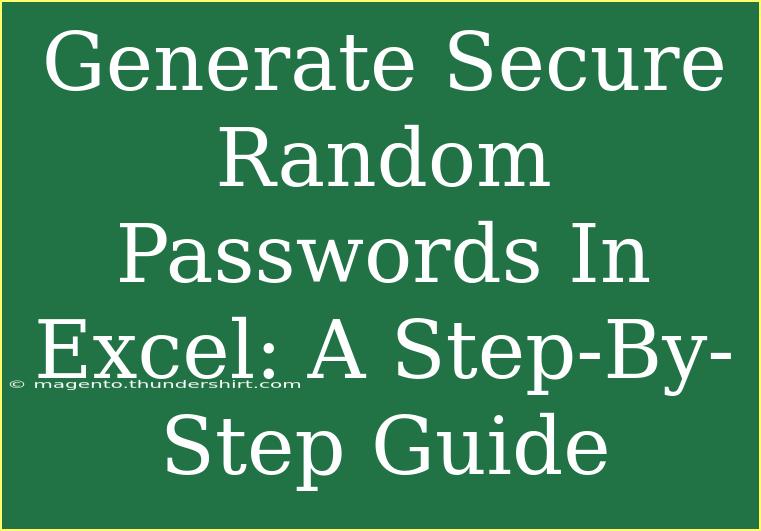Creating secure random passwords in Excel can be a straightforward process, yet it’s often overlooked. With the rise in digital security breaches, having strong passwords is essential. In this comprehensive guide, I'll walk you through the step-by-step process to generate robust passwords using Excel, share useful tips, and troubleshoot common issues you might encounter along the way. 🔐
Why Use Random Passwords?
Random passwords are significantly more secure than those that are easily guessable or follow predictable patterns. Here's why they matter:
- Increased Security: Randomly generated passwords make it harder for hackers to crack your credentials.
- Unique: They reduce the risk of using the same password across multiple accounts, which is a common mistake that can lead to multiple account compromises.
- Compliance: Many organizations require complex passwords to meet security policies.
Setting Up Excel for Password Generation
Before diving into the password generation process, ensure you have Excel installed and ready for use. This tutorial will work with most versions of Excel, including Excel 2016 and later.
Step 1: Open a New Excel Spreadsheet
Start by opening Excel and creating a new blank workbook. This gives you a clean slate to work with.
Step 2: Define Your Password Parameters
It's crucial to decide what parameters you want your password to include. For strong passwords, consider the following criteria:
- Length: A minimum of 12 characters.
- Character Types: Include uppercase letters, lowercase letters, numbers, and special symbols (e.g., @, #, $, %).
Step 3: Use Excel Formulas to Create a Random Password
Here’s how you can generate a secure random password using Excel formulas:
-
Enter a Formula: In cell A1, input the following formula to create a random password. This example generates a password of 12 characters:
=CONCATENATE(CHAR(RANDBETWEEN(65,90)), CHAR(RANDBETWEEN(97,122)), CHAR(RANDBETWEEN(48,57)), CHAR(RANDBETWEEN(33,47)), CHAR(RANDBETWEEN(65,90)), CHAR(RANDBETWEEN(97,122)), CHAR(RANDBETWEEN(48,57)), CHAR(RANDBETWEEN(33,47)), CHAR(RANDBETWEEN(65,90)), CHAR(RANDBETWEEN(97,122)), CHAR(RANDBETWEEN(48,57)), CHAR(RANDBETWEEN(33,47)))
-
Adjusting the Length: If you want a different length, simply add more CHAR(RANDBETWEEN(...)) parts to the formula, making sure to include a mix of uppercase, lowercase, numbers, and special characters.
Step 4: Drag to Create Multiple Passwords
If you want to generate more than one password, simply drag the fill handle (the small square at the bottom-right of the selected cell) down to create as many passwords as you need. Each will be randomly generated.
Step 5: Copy and Paste as Values
Once you have your passwords, you may want to copy them and paste them as values to avoid them changing every time Excel recalculates. To do this:
- Highlight the cells containing the passwords.
- Right-click and select "Copy."
- Right-click again and choose "Paste Special" > "Values."
Common Mistakes to Avoid
While generating random passwords in Excel is simple, there are common pitfalls to watch out for:
- Overreliance on Excel: Remember that while this method is effective, using a password manager is a more secure long-term solution.
- Inconsistent Lengths: Ensure all generated passwords are of a consistent length to maintain security.
- Weak Special Characters: Only use characters that are allowed by the services for which you’re creating passwords.
Troubleshooting Tips
If you encounter issues while generating passwords in Excel, here are a few troubleshooting tips:
- Excel Not Recalculating: If the passwords aren't changing, ensure you don't have manual calculation set. You can change this in the Formula tab under Calculation Options.
- Error Messages: Double-check the formula syntax for any missing parentheses or incorrect characters.
- Special Characters Not Appearing: Make sure your RANDBETWEEN function is using the correct ASCII values for the desired special characters.
Practical Example
Let’s say you need a secure password for an online banking account. By following the steps above, you could generate something like A1c$k7m@H6z!. This password is:
- 12 characters long
- Contains uppercase letters (
A), lowercase letters (c, k, m, z), numbers (7, 6), and special characters ($, @, !)
Frequently Asked Questions
<div class="faq-section">
<div class="faq-container">
<h2>Frequently Asked Questions</h2>
<div class="faq-item">
<div class="faq-question">
<h3>How can I make my generated passwords even stronger?</h3>
<span class="faq-toggle">+</span>
</div>
<div class="faq-answer">
<p>Consider increasing the password length to at least 16 characters and ensuring a diverse mix of character types.</p>
</div>
</div>
<div class="faq-item">
<div class="faq-question">
<h3>Can I save my passwords directly in Excel?</h3>
<span class="faq-toggle">+</span>
</div>
<div class="faq-answer">
<p>It’s not recommended to save sensitive passwords in Excel. Instead, use a password manager for enhanced security.</p>
</div>
</div>
<div class="faq-item">
<div class="faq-question">
<h3>What if my password includes unwanted characters?</h3>
<span class="faq-toggle">+</span>
</div>
<div class="faq-answer">
<p>You can customize the RANDBETWEEN function to exclude unwanted characters by adjusting the ASCII range.</p>
</div>
</div>
</div>
</div>
In summary, generating secure random passwords in Excel is a simple and effective way to bolster your online security. With a little practice, you'll be able to create strong, random passwords quickly and easily. Explore other tutorials and strengthen your skills further!
<p class="pro-note">🔑Pro Tip: Always use a unique password for each account to maximize your security!</p>