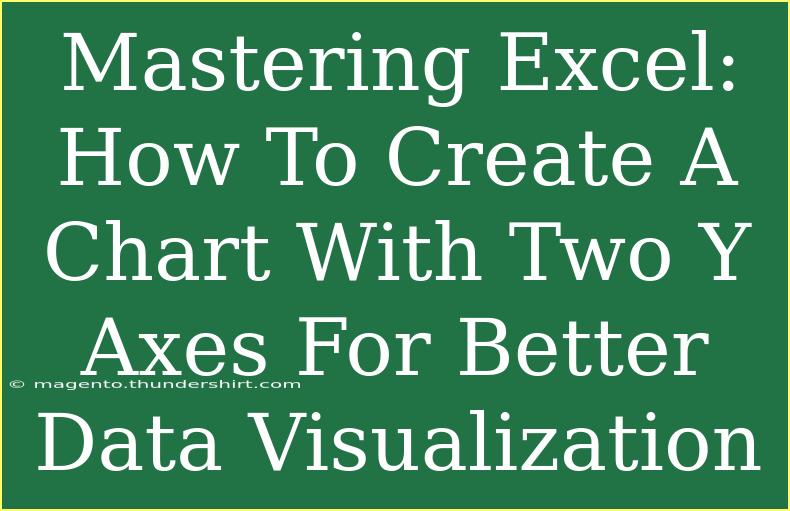Creating a chart with two Y-axes in Excel can be a game changer for your data visualization. By using this feature, you can compare two different data sets that have different scales, making your charts not only informative but visually engaging. Whether you’re a beginner or have some experience with Excel, this guide will help you master the art of charting in Excel.
Understanding the Basics of Charting in Excel
Before we dive into the technical steps, it’s crucial to understand what two Y-axes can do for you. By plotting two datasets on a single graph, you can easily identify relationships or trends between different variables. This feature is especially helpful in scenarios where:
- One dataset has significantly higher values than the other.
- You want to compare distinct categories with different units (e.g., sales revenue vs. units sold).
Using two Y-axes allows for a more nuanced view of data, facilitating better decision-making. 📊
Step-by-Step Guide: How to Create a Chart with Two Y Axes
Step 1: Prepare Your Data
To create a dual-axis chart, you first need to prepare your dataset in Excel. Below is an example structure:
<table>
<tr>
<th>Month</th>
<th>Sales Revenue ($)</th>
<th>Units Sold</th>
</tr>
<tr>
<td>January</td>
<td>5000</td>
<td>100</td>
</tr>
<tr>
<td>February</td>
<td>7000</td>
<td>150</td>
</tr>
<tr>
<td>March</td>
<td>8000</td>
<td>200</td>
</tr>
<tr>
<td>April</td>
<td>6000</td>
<td>180</td>
</tr>
</table>
Step 2: Insert a Chart
- Select your data, including headers.
- Go to the Insert tab in the Ribbon.
- Choose Insert Line or Area Chart and select Line with Markers.
You should see a basic line chart generated on your worksheet.
Step 3: Add a Second Y Axis
- Click on the line representing the dataset you want to move to the secondary axis (in this case, "Units Sold").
- Right-click and select Format Data Series.
- In the sidebar, find the Series Options and select Secondary Axis.
Now, you should have a dual-axis chart, which allows one axis to be used for "Sales Revenue" and the other for "Units Sold."
Step 4: Customize Your Chart
Enhancing the visual appeal of your chart can improve readability. Here’s how to do it:
- Change Chart Type: You can change one series to a different chart type (e.g., bar for sales revenue and line for units sold). Right-click on the dataset, select Change Series Chart Type, and choose the desired style.
- Add Data Labels: Adding data labels can provide immediate insight into the values. Right-click on the data points and select Add Data Labels.
- Format Axes: Make sure the scales on both Y-axes are clear and intuitive. Right-click on each Y-axis to customize their formatting.
Step 5: Finalize Your Chart
Ensure your chart has a title, and consider adding legends to clarify what each line represents. Review your chart for clarity and impact.
<p class="pro-note">📈 Pro Tip: Always double-check the scales on your Y-axes to prevent misinterpretation of the data!</p>
Common Mistakes to Avoid
While creating a chart with two Y-axes is beneficial, it’s easy to make mistakes that could mislead viewers. Here are a few pitfalls to avoid:
- Using Similar Scales: If the two Y-axes are too close in range, it may cause confusion. Always ensure the scales are appropriate to the datasets.
- Overcrowding with Too Many Elements: Adding too many lines or data points can make your chart cluttered. Stick to essential information for clarity.
- Neglecting Legends and Titles: Without clear labels and titles, the audience may struggle to interpret your data effectively.
Troubleshooting Chart Issues
If you encounter issues while creating your dual-axis chart, here are some solutions:
- Chart Not Displaying Correctly: Ensure that you've selected the correct data and that your datasets are in comparable formats.
- Axes Overlapping: Adjust the layout of your chart by resizing it or reformatting the Y-axes for better visibility.
- Data Labels Missing: If your data labels are not showing, check your chart settings or add them manually through formatting options.
<div class="faq-section">
<div class="faq-container">
<h2>Frequently Asked Questions</h2>
<div class="faq-item">
<div class="faq-question">
<h3>Can I change the chart type for each Y-axis?</h3>
<span class="faq-toggle">+</span>
</div>
<div class="faq-answer">
<p>Yes! You can change the chart type for each dataset independently by right-clicking on the data series and selecting "Change Series Chart Type."</p>
</div>
</div>
<div class="faq-item">
<div class="faq-question">
<h3>How do I add data labels to my chart?</h3>
<span class="faq-toggle">+</span>
</div>
<div class="faq-answer">
<p>Right-click on the data series and select "Add Data Labels" to display the values directly on your chart.</p>
</div>
</div>
<div class="faq-item">
<div class="faq-question">
<h3>Can I use different colors for each data series?</h3>
<span class="faq-toggle">+</span>
</div>
<div class="faq-answer">
<p>Absolutely! Right-click on the data series you want to customize and select "Format Data Series" to change the color.</p>
</div>
</div>
</div>
</div>
Creating a chart with two Y-axes can significantly enhance how you present and analyze data. Remember to prepare your data carefully, utilize the features of Excel wisely, and avoid common pitfalls. As you become more familiar with these techniques, you’ll gain confidence in your data visualization skills.
<p class="pro-note">📚 Pro Tip: Explore related tutorials and practice regularly to become proficient in creating effective charts!</p>