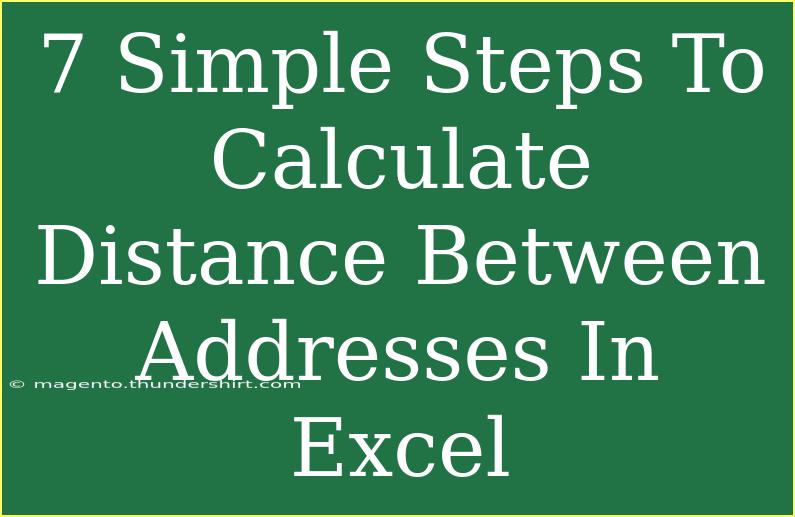Calculating the distance between addresses in Excel can sound like a daunting task, but it's actually quite straightforward once you break it down into manageable steps. Whether you're planning a road trip, analyzing logistics, or just curious about the distances between your favorite locations, Excel has got your back. 🚗✨
Why Calculate Distance in Excel?
There are several reasons you might want to calculate distances in Excel. For businesses, understanding distances can help optimize delivery routes, analyze travel expenses, and even plan marketing campaigns based on location proximity. For personal use, you might want to know how far your friends live or how long a drive will take for that weekend getaway.
Tools You’ll Need
- Microsoft Excel: Ensure you have the latest version for optimal features.
- Internet Connection: To access Google Maps or Bing Maps for API integration.
- Addresses: The locations you wish to measure distances for.
Step-by-Step Guide
Now, let's jump into the seven simple steps to calculate distances between addresses.
Step 1: Prepare Your Spreadsheet
Create a new Excel spreadsheet and set up your columns. You might want columns like “Address 1,” “Address 2,” “Distance (km),” and any additional notes.
| Address 1 | Address 2 | Distance (km) |
|-------------------|-------------------|-----------------|
| 123 Main St | 456 Elm St | |
| 789 Maple St | 321 Oak St | |
Step 2: Get Your API Key
To utilize mapping services, you’ll need an API key from either Google Maps or Bing Maps.
-
Google Maps:
- Sign in to your Google account.
- Go to the Google Cloud Platform.
- Create a new project and enable the Google Maps Distance Matrix API.
- Generate an API key.
-
Bing Maps:
- Create a Bing Maps account.
- Generate an API key from your Bing Maps Dev Center.
Step 3: Write the VBA Code
To interact with the API and fetch distance data, you'll need to write some VBA (Visual Basic for Applications) code.
- Press
ALT + F11 to open the VBA editor.
- Go to
Insert > Module and paste the following code:
Function GetDistance(address1 As String, address2 As String) As Double
Dim xml As Object
Dim apiKey As String
Dim url As String
apiKey = "YOUR_API_KEY" ' replace with your API key
url = "https://maps.googleapis.com/maps/api/distancematrix/json?origins=" & _
Application.WorksheetFunction.EncodeURL(address1) & _
"&destinations=" & Application.WorksheetFunction.EncodeURL(address2) & _
"&key=" & apiKey
Set xml = CreateObject("MSXML2.ServerXMLHTTP.6.0")
xml.Open "GET", url, False
xml.send
Dim jsonResponse As String
jsonResponse = xml.responseText
Dim distance As Double
distance = Application.WorksheetFunction.JsonValue(jsonResponse, "$.rows[0].elements[0].distance.value") / 1000 ' Converts meters to km
GetDistance = distance
End Function
<strong>Important Note:</strong> Make sure to replace YOUR_API_KEY with the actual API key obtained from Google or Bing.
Step 4: Call the Function in Excel
Now it’s time to use the function you created. In the “Distance (km)” column, enter the formula like this:
=GetDistance(A2, B2)
This will calculate the distance between the addresses in cells A2 and B2.
Step 5: Copy Down the Formula
To calculate distances for multiple rows, simply drag the fill handle (the small square at the bottom-right corner of the cell) down to fill the cells below with the same formula. Excel will adjust the cell references accordingly.
Step 6: Format Your Output
You may want to format your distance column to show only two decimal places for clarity.
- Highlight the “Distance (km)” column.
- Right-click and select
Format Cells.
- Choose
Number and set decimal places to 2.
Step 7: Analyze Your Results
Once you’ve filled in all your addresses and calculated distances, you can analyze the data. You could create charts or pivot tables to visualize the distance data better or utilize it for further calculations and decisions.
Troubleshooting Common Issues
- Error Messages: If you encounter errors, check the API key, ensure your addresses are correct, and that there are no connectivity issues.
- Distance Not Updating: If distances aren’t updating, try refreshing your Excel file or ensure the API is responding correctly.
Helpful Tips and Shortcuts
- Batch Requests: Some APIs allow batch requests; check the documentation to see if you can send multiple addresses at once to save time.
- Distance Formats: Decide whether you need the distance in kilometers, miles, or another measurement and format it accordingly.
<div class="faq-section">
<div class="faq-container">
<h2>Frequently Asked Questions</h2>
<div class="faq-item">
<div class="faq-question">
<h3>Can I use another mapping service?</h3>
<span class="faq-toggle">+</span>
</div>
<div class="faq-answer">
<p>Yes! You can use Bing Maps, HERE, or others. Just adjust the API calls in the VBA code accordingly.</p>
</div>
</div>
<div class="faq-item">
<div class="faq-question">
<h3>Is there a cost associated with using APIs?</h3>
<span class="faq-toggle">+</span>
</div>
<div class="faq-answer">
<p>Many mapping services have free tiers, but usage limits apply. Check the pricing details on their websites for specifics.</p>
</div>
</div>
<div class="faq-item">
<div class="faq-question">
<h3>What if the addresses do not return a distance?</h3>
<span class="faq-toggle">+</span>
</div>
<div class="faq-answer">
<p>Check the address formatting; ensure they are recognizable by the mapping service and that there are no connectivity issues.</p>
</div>
</div>
</div>
</div>
In summary, calculating distances between addresses in Excel opens up a world of possibilities for both personal and business applications. By following these seven steps, you’ll have a functional distance calculator at your fingertips. Practice these steps and explore related tutorials to expand your Excel skills. Happy calculating! 🚀
<p class="pro-note">🧭Pro Tip: Double-check addresses for accuracy to ensure correct distance calculations!</p>