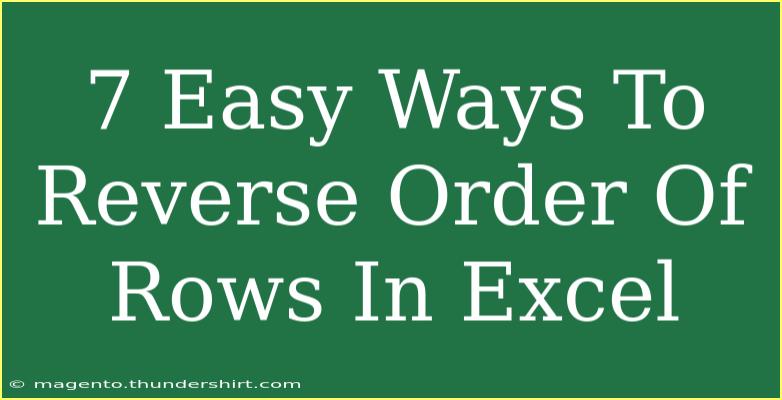If you've ever found yourself needing to reverse the order of rows in Excel, you're not alone! Whether it’s for organizing data, reordering a list, or preparing for a presentation, sometimes you just need to flip things upside down. 🌀 Luckily, there are several straightforward methods to accomplish this, and we’re diving into 7 easy ways to reverse the order of rows in Excel. Let's get started!
Method 1: Using the Sort Feature
One of the simplest ways to reverse rows is by using the built-in sort feature in Excel. Here's how:
- Select Your Data: Highlight the range of cells that you want to reverse.
- Go to the Data Tab: Click on the "Data" tab in the ribbon.
- Sort: Click on “Sort A to Z” or “Sort Z to A”.
- Choose a Column: If your data has headers, ensure the “My data has headers” checkbox is selected and choose a header to sort by.
- Reverse Order: Select "Descending" to reverse the order.
<p class="pro-note">🔄 Pro Tip: Make sure to sort by a column that doesn’t change to avoid disrupting your data structure!</p>
Method 2: Adding a Helper Column
If you want to reverse rows without altering the original order, you can add a helper column. Here’s how:
- Insert a New Column: Add a new column next to your data.
- Number the Rows: In the new column, number the rows sequentially.
- Sort by Helper Column: Now, sort the data by the helper column in descending order.
- Remove Helper Column: After sorting, you can delete the helper column.
Method 3: Using the INDEX Function
This method is especially useful for larger datasets where manual sorting isn’t practical.
- Choose a New Range: In a blank column, select the cell where you want the reversed data to start.
- Input the Formula: Use this formula:
=INDEX(A:A, COUNTA(A:A) - ROW() + 1), where A:A is the column you’re reversing.
- Drag Down: Pull down the fill handle to copy the formula for the rest of the cells.
Method 4: VBA Macro
For those familiar with macros, using a simple VBA script can easily reverse rows.
- Open the VBA Editor: Press
ALT + F11.
- Insert a Module: Right-click on "VBAProject" and select
Insert > Module.
- Paste the Code: Insert the following code:
Sub ReverseRows()
Dim r As Range
Set r = Selection
Dim i As Long
For i = 1 To r.Rows.Count / 2
r.Rows(i).Value = r.Rows(r.Rows.Count - i + 1).Value
r.Rows(r.Rows.Count - i + 1).Value = r.Rows(i).Value
Next i
End Sub
- Run the Macro: Close the VBA editor, go back to Excel, and run the macro from the Developer tab.
<p class="pro-note">⚠️ Pro Tip: Always back up your data before running macros to prevent accidental loss!</p>
Method 5: Transpose and Sort
If you want to reverse the rows temporarily, this method uses the transpose function:
- Copy Your Data: Highlight the cells you want to reverse and copy them (CTRL + C).
- Paste as Transpose: Right-click on an empty cell, select "Paste Special," and then check "Transpose".
- Sort: Use the sorting method on the transposed data.
- Transpose Back: Copy the sorted rows and paste them back as transposed data.
Method 6: Manual Method for Small Datasets
If you only have a small number of rows to reverse, a manual approach can work just fine:
- Select and Cut Rows: Highlight the rows you wish to move, right-click, and select "Cut".
- Paste in Reverse Order: Go to the location where you want to paste them, and paste them in the reverse order.
Method 7: Use Power Query
For those using Excel 2016 or later, Power Query offers a more powerful way to manipulate data:
- Load Your Data into Power Query: Select your data and go to "Data" -> "Get & Transform" -> "From Table/Range".
- Sort the Data: In the Power Query editor, select the column you want to sort and click "Sort Descending".
- Load the Data: Click "Close & Load" to load the reversed data back into Excel.
Common Mistakes to Avoid
When reversing rows in Excel, here are some pitfalls to watch out for:
- Not Backing Up Data: Always create a backup before making significant changes.
- Sorting with Incorrect Data Types: Ensure that the data type (text, number, etc.) is consistent in columns for accurate sorting.
- Ignoring Headers: If your data includes headers, make sure you check the option for “My data has headers” when sorting to avoid mixing them with data rows.
Troubleshooting Tips
If you encounter issues while reversing rows, consider these solutions:
- Unexpected Sort Order: Check the data types for each column, as Excel sorts differently based on data type.
- Loss of Formulas: Be cautious when sorting; if formulas are involved, the references might change unexpectedly.
<div class="faq-section">
<div class="faq-container">
<h2>Frequently Asked Questions</h2>
<div class="faq-item">
<div class="faq-question">
<h3>Can I reverse the order of rows without losing any data?</h3>
<span class="faq-toggle">+</span>
</div>
<div class="faq-answer">
<p>Yes! Using a helper column or copying to a new range can help you reverse rows without losing data.</p>
</div>
</div>
<div class="faq-item">
<div class="faq-question">
<h3>Is there a way to reverse rows for an entire sheet?</h3>
<span class="faq-toggle">+</span>
</div>
<div class="faq-answer">
<p>Yes, you can select the entire sheet and use the sort feature to reverse the rows.</p>
</div>
</div>
<div class="faq-item">
<div class="faq-question">
<h3>What if I want to reverse only specific rows?</h3>
<span class="faq-toggle">+</span>
</div>
<div class="faq-answer">
<p>You can select those specific rows and then use the sort feature or a helper column.</p>
</div>
</div>
<div class="faq-item">
<div class="faq-question">
<h3>Will reversing rows affect my formulas?</h3>
<span class="faq-toggle">+</span>
</div>
<div class="faq-answer">
<p>It may affect formulas if they reference rows that have been moved. Always check after sorting.</p>
</div>
</div>
<div class="faq-item">
<div class="faq-question">
<h3>How can I reverse a large dataset efficiently?</h3>
<span class="faq-toggle">+</span>
</div>
<div class="faq-answer">
<p>Using Power Query or a VBA macro is the most efficient method for larger datasets.</p>
</div>
</div>
</div>
</div>
Reversing the order of rows in Excel can be done in numerous ways, depending on your comfort level with the software and the complexity of your data. We’ve explored various methods, from using the sort function to more advanced techniques like Power Query and VBA. Remember, practice makes perfect, so try these methods out with your own data, and you'll soon become an Excel pro!
<p class="pro-note">✨ Pro Tip: Regularly explore Excel's features to discover faster ways to manage your data efficiently!</p>