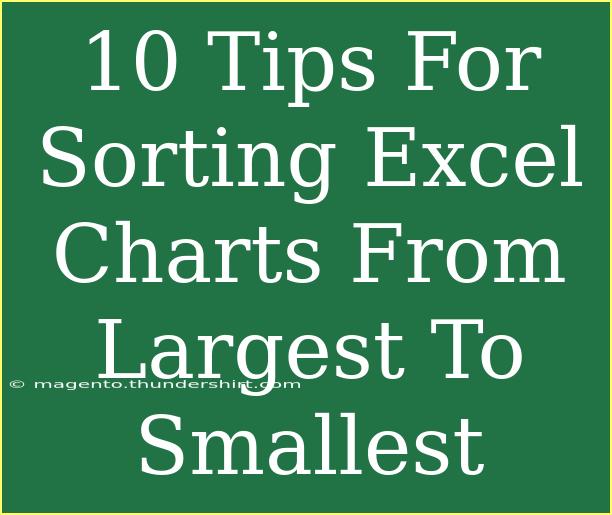Sorting Excel charts from largest to smallest can significantly enhance your data analysis, helping you to present information in a clear and compelling manner. Whether you’re preparing a business report, tracking sales data, or simply organizing a list of expenses, knowing how to effectively sort your charts is essential. In this article, we’ll explore practical tips, shortcuts, and advanced techniques for sorting your Excel charts efficiently. Let's dive in!
Understanding Excel Charts
Before jumping into sorting techniques, let’s quickly understand what Excel charts are. Excel charts are visual representations of data that allow you to analyze and interpret information at a glance. They can display various types of data, from financial figures to survey results, making it easier to spot trends and patterns.
Why Sort Charts?
Sorting charts can help you:
- Highlight key information: By ordering data from largest to smallest, you can quickly identify top performers or major issues.
- Improve readability: A well-structured chart is easier to read and understand, especially in presentations.
- Aid decision-making: When data is clearly sorted, it helps in making informed business decisions quickly.
Tips for Sorting Excel Charts
Here are some effective tips to sort your Excel charts from largest to smallest:
1. Use Excel’s Sorting Features
Excel comes with built-in sorting features that allow you to easily sort your data. Here’s how:
- Select your data range: Highlight the cells that contain the data you want to sort.
- Go to the "Data" tab: Look for the Sort & Filter group.
- Choose "Sort Largest to Smallest": Click on the sort option to arrange your data accordingly.
2. Create a Table
Tables in Excel make sorting much easier. Here’s how to create one:
- Select your data: Highlight your data range.
- Insert a table: Go to the "Insert" tab and click on "Table".
- Ensure headers are included: Check the box if your data includes headers.
Using tables not only makes sorting simpler but also allows for dynamic charts that update automatically as data changes.
3. Use Pivot Tables
For large datasets, Pivot Tables can provide powerful sorting options. Here’s a quick tutorial:
- Select your data: Highlight the range of data.
- Insert a Pivot Table: Go to "Insert" > "Pivot Table".
- Drag fields to the “Values” area: Sort the data as needed in the Pivot Table and then create a chart from it.
4. Filter Options
If you want to focus on specific data, you can use the filtering options:
- Select your data range.
- Go to "Data" and click "Filter": This will add drop-down arrows in your header row.
- Filter by values: Use the drop-down arrows to filter and sort from largest to smallest.
5. Custom Sorting
Sometimes the default sorting options aren’t enough. Here’s how to create a custom sort:
- Highlight your data.
- Go to the "Data" tab and select "Sort".
- Click "Add Level": Choose the column you want to sort and set it to "Largest to Smallest".
6. Use Formulas for Sorting
You can also utilize formulas to sort data. Here’s an example using the LARGE function:
- Enter the formula: In a new cell, type
=LARGE(A1:A10, 1) to get the largest number in the range.
- Drag the fill handle: Fill down to get subsequent largest values.
7. Chart Sorting Options
If you already have a chart created, you can still sort it without changing the original data:
- Click on the chart: This will reveal the Chart Tools on the ribbon.
- Select "Design" and choose "Select Data".
- Rearrange series: You can manually adjust the order of the data series by dragging.
8. Conditional Formatting for Quick Insights
Using conditional formatting can provide quick insights into your data before you even sort:
- Select your data.
- Go to "Home" > "Conditional Formatting": Choose color scales to highlight values.
- Analyze the highlighted data: This can help you decide how to sort later.
9. Creating a Dashboard
For a more interactive experience, consider creating a dashboard that visualizes sorted data:
- Combine multiple charts: Create various charts that reference the same sorted data.
- Use slicers for quick filtering: Insert slicers to allow viewers to interact with the data dynamically.
10. Save Your Work!
After sorting and making all necessary adjustments, don't forget to save your work to avoid losing any changes!
<table>
<tr>
<th>Method</th>
<th>Description</th>
</tr>
<tr>
<td>Excel Sorting Features</td>
<td>Built-in feature to sort data quickly.</td>
</tr>
<tr>
<td>Creating a Table</td>
<td>Organizes data and enables easier sorting.</td>
</tr>
<tr>
<td>Pivot Tables</td>
<td>Ideal for larger datasets for powerful sorting options.</td>
</tr>
<tr>
<td>Filter Options</td>
<td>Allows for focused data analysis.</td>
</tr>
<tr>
<td>Custom Sorting</td>
<td>Sort data based on specific criteria.</td>
</tr>
</table>
Common Mistakes to Avoid
While sorting charts is straightforward, there are a few common pitfalls to watch out for:
- Not selecting all related data: Always ensure you select all relevant columns when sorting to avoid misrepresentation.
- Forgetting to update charts: If you change your data after creating a chart, don’t forget to refresh it.
- Neglecting labels and titles: Always ensure that your chart has clear labels, so your audience understands what they're looking at.
Troubleshooting Issues
If you encounter issues while sorting, consider the following tips:
- Ensure data is consistent: Mixed data types in columns (e.g., text and numbers) can cause sorting errors.
- Check for empty cells: Empty cells can disrupt the sorting process, so fill or remove them if necessary.
- Restart Excel if needed: If everything else fails, sometimes a simple restart can resolve temporary glitches.
<div class="faq-section">
<div class="faq-container">
<h2>Frequently Asked Questions</h2>
<div class="faq-item">
<div class="faq-question">
<h3>How can I sort multiple columns in Excel?</h3>
<span class="faq-toggle">+</span>
</div>
<div class="faq-answer">
<p>You can sort multiple columns by selecting your data range, then going to the "Data" tab and clicking "Sort". From there, you can add levels to specify which columns to sort.</p>
</div>
</div>
<div class="faq-item">
<div class="faq-question">
<h3>Can I sort a chart without changing the underlying data?</h3>
<span class="faq-toggle">+</span>
</div>
<div class="faq-answer">
<p>Yes, you can rearrange the data series in the chart by selecting the chart, clicking "Design", and choosing "Select Data". You can then manually adjust the order of the series.</p>
</div>
</div>
<div class="faq-item">
<div class="faq-question">
<h3>What if my data has mixed types (text and numbers)?</h3>
<span class="faq-toggle">+</span>
</div>
<div class="faq-answer">
<p>Sorting may not work correctly if your data has mixed types. Ensure that all values in the column are of the same type before sorting.</p>
</div>
</div>
<div class="faq-item">
<div class="faq-question">
<h3>How do I refresh my charts after changing data?</h3>
<span class="faq-toggle">+</span>
</div>
<div class="faq-answer">
<p>To refresh your chart, you can right-click on the chart and select "Refresh". Alternatively, you can press Ctrl + Alt + F5 to refresh all data connections.</p>
</div>
</div>
</div>
</div>
In conclusion, sorting Excel charts from largest to smallest is a skill that can enhance the clarity and impact of your data presentations. By using the tips outlined above, you can streamline your data management process and make informed decisions based on clear visual representations of your data. Whether you're a beginner or an advanced user, these techniques will help you present your information in the best way possible. Remember to practice these methods and explore other related tutorials to maximize your Excel skills!
<p class="pro-note">✨Pro Tip: Experiment with different chart types to find the best visual representation for your data!</p>