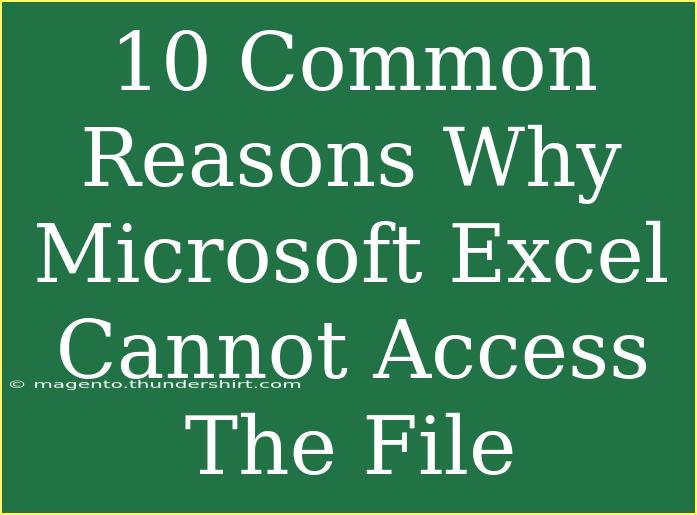When you work with Microsoft Excel, encountering issues can be frustrating, especially when you can't access a file that you know should be there. Whether you are trying to open a spreadsheet for work, school, or personal use, hitting a wall can be disheartening. But fear not! In this blog post, we'll explore the common reasons why Microsoft Excel cannot access a file, along with helpful tips, shortcuts, and troubleshooting techniques to get you back on track.
Understanding Access Issues in Excel
Excel files can sometimes become inaccessible for various reasons. It’s important to know that these problems can stem from different sources, including software glitches, file corruption, or even user errors. Let's dive into the top ten common reasons for access issues in Excel, along with what you can do about them. 📊
1. File Format Compatibility Issues
Sometimes, the file format of your Excel document may not be compatible with the version of Excel you are using. If you are trying to open a file that is not saved in a compatible format (.xlsx, .xls), you might run into an access error.
Solution:
Ensure that the file is in a supported format. You can try saving the document in a different format if possible.
2. File Corruption
Files can become corrupted due to improper shutdowns, system crashes, or unexpected closures. A corrupted file may result in Excel being unable to open it.
Solution:
Try to open the file in a different program, such as Google Sheets or OpenOffice, which may handle the corruption better. If that fails, consider using Excel's built-in repair function.
3. Permission Issues
If the file is stored in a shared location or on a network drive, there may be permission settings that restrict access to the file.
Solution:
Check with your system administrator or the file owner to ensure you have the correct permissions to access the file.
4. Incorrect File Path
Sometimes, the file path may be incorrect. This can occur if the file was moved or if its location has been changed.
Solution:
Make sure that the path is correct by navigating to the file location manually instead of relying on shortcuts.
5. Excel Application Glitches
Just like any software, Excel can occasionally experience bugs or glitches that may prevent files from being accessed.
Solution:
Restart your Excel application or your computer. If issues persist, consider updating Excel to the latest version.
6. Antivirus Software Blocking Access
Some antivirus programs may mistakenly flag Excel files as harmful, leading to access restrictions.
Solution:
Check your antivirus settings to ensure that it is not blocking access to the Excel file. You may need to temporarily disable the antivirus to test if it's the cause of the issue.
7. Conflicting Excel Instances
If you have multiple instances of Excel open, it can sometimes cause conflicts that prevent file access.
Solution:
Close all instances of Excel and then reopen the file.
8. Network Connectivity Issues
For files stored on network drives or in the cloud, connectivity issues can hinder access to those files.
Solution:
Ensure you have a stable internet connection if using cloud services, or check your network connection if using a shared drive.
9. Excel Add-ins Causing Conflicts
Sometimes, installed add-ins can interfere with file operations.
Solution:
Disable all add-ins in Excel to see if the file opens successfully. You can do this by going to "File" -> "Options" -> "Add-ins."
10. Outdated Software
Running an outdated version of Excel can lead to compatibility issues.
Solution:
Make sure that your Excel is up to date with the latest patches and updates.
Helpful Tips and Shortcuts for Troubleshooting Excel Access Issues
-
Use the Open and Repair Feature: If you're facing file corruption, try using the built-in "Open and Repair" feature. Simply go to "File" -> "Open," select the file, and then click on the dropdown next to the "Open" button to choose "Open and Repair." 🛠️
-
Backup Your Files: Always create backups of important files to prevent data loss.
-
Regular Updates: Keep your software updated to minimize compatibility issues.
-
Utilize Safe Mode: Start Excel in safe mode to see if an add-in or extension is causing the problem. You can do this by holding the Ctrl key while starting Excel.
Common Mistakes to Avoid
-
Ignoring Updates: Skipping software updates can lead to ongoing issues. Always keep your software current.
-
Overlooking File Paths: Make sure you verify the correct path where the file is stored.
-
Disabling Antivirus Without Caution: If you disable your antivirus software, be sure to enable it again afterward to protect your system.
-
Not Checking Permissions: If you're accessing files in a shared space, always verify you have the necessary permissions beforehand.
-
Assuming Only One Cause: Don't jump to conclusions about one cause of the issue. It could be a combination of factors.
<div class="faq-section">
<div class="faq-container">
<h2>Frequently Asked Questions</h2>
<div class="faq-item">
<div class="faq-question">
<h3>Why does my Excel file keep saying it can't access the file?</h3>
<span class="faq-toggle">+</span>
</div>
<div class="faq-answer">
<p>This may be due to file corruption, permission issues, incorrect file paths, or compatibility problems with your version of Excel.</p>
</div>
</div>
<div class="faq-item">
<div class="faq-question">
<h3>How can I repair a corrupted Excel file?</h3>
<span class="faq-toggle">+</span>
</div>
<div class="faq-answer">
<p>Try using Excel's "Open and Repair" feature or open the file in Google Sheets or OpenOffice to recover data.</p>
</div>
</div>
<div class="faq-item">
<div class="faq-question">
<h3>What should I do if my antivirus is blocking my Excel file?</h3>
<span class="faq-toggle">+</span>
</div>
<div class="faq-answer">
<p>Check your antivirus settings to ensure it is not flagging Excel files as harmful. You may need to add an exception for the specific file.</p>
</div>
</div>
</div>
</div>
In summary, knowing the potential reasons behind why Excel cannot access a file can save you time and frustration. By following the tips and solutions mentioned above, you can troubleshoot effectively and get your files opened in no time. Remember to keep your software updated and always create backups of important documents.
With a little patience and the right steps, you’ll be back to crunching numbers and analyzing data in your Excel files. Keep practicing these skills, and don’t hesitate to explore more tutorials and helpful resources available online.
<p class="pro-note">📌Pro Tip: Always keep backup copies of important Excel files to prevent loss from access issues.</p>