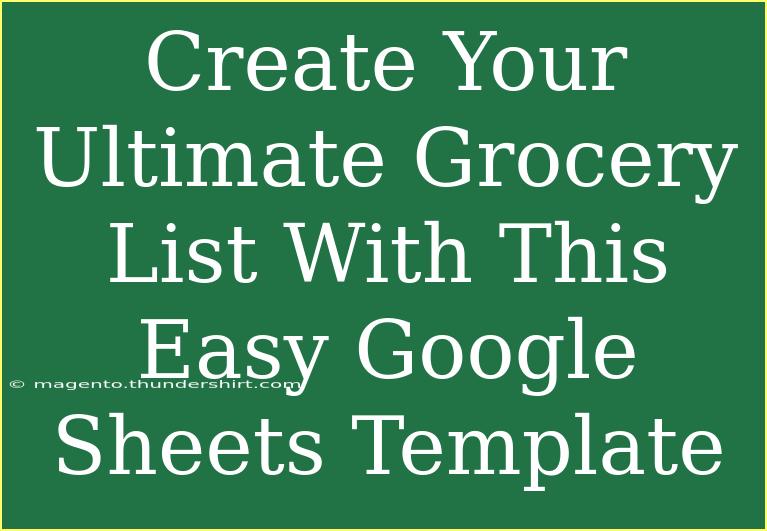Creating an organized and efficient grocery list can significantly simplify your shopping experience and save you time and money. In this guide, we’re going to explore how to create your ultimate grocery list using a Google Sheets template. 📋 By taking a little time to set up this template, you'll be on your way to grocery shopping like a pro!
Why Use Google Sheets for Your Grocery List?
Using Google Sheets for your grocery list has several benefits:
- Accessibility: You can access your grocery list from any device with internet access, including your phone, tablet, or computer.
- Collaboration: You can easily share your list with family members or roommates, ensuring that everyone stays on the same page.
- Customization: Google Sheets allows you to tailor your list to your specific needs, adding categories, items, or even recipes.
- Track Spending: By adding prices, you can keep track of your spending and budget more effectively.
Setting Up Your Grocery List Template
Creating your grocery list in Google Sheets is straightforward. Follow these steps to set up your own template:
-
Open Google Sheets: Go to Google Sheets and start a new document.
-
Create Column Headers: In the first row, create headers for your grocery list. Consider using:
- Item: The name of the grocery item.
- Category: This could be fruits, vegetables, dairy, etc.
- Quantity: How many of each item you need.
- Price: Estimated cost per item.
- Store: Where you plan to buy the item.
-
Format Your Headers: Make your headers bold for clarity, and consider applying a background color for better visibility.
-
Enter Your Items: Start filling out your grocery list by entering items in each respective column. Here’s a simple representation:
<table>
<tr>
<th>Item</th>
<th>Category</th>
<th>Quantity</th>
<th>Price</th>
<th>Store</th>
</tr>
<tr>
<td>Apples</td>
<td>Fruits</td>
<td>5</td>
<td>$3</td>
<td>Market</td>
</tr>
<tr>
<td>Milk</td>
<td>Dairy</td>
<td>2</td>
<td>$4</td>
<td>Grocery Store</td>
</tr>
<!-- Additional items can be added here -->
</table>
-
Use Filters: Enable filters to easily sort items by category, price, or store, allowing for a smoother shopping experience.
-
Share Your List: If shopping with others, share your sheet by clicking the “Share” button and entering their email addresses.
Tips for Using Your Grocery List Effectively
- Plan Ahead: Take time to plan meals for the week. This not only helps create your list but can also reduce food waste.
- Categorize Items: Organizing items into categories can help you navigate the grocery store more effectively. This way, you won’t have to backtrack to grab an item you forgot.
- Update Regularly: Keep your grocery list updated throughout the week. If you're running low on something, add it immediately so you don’t forget later.
- Include Recipes: If you're trying a new recipe, consider adding the ingredients required to your list beforehand.
Common Mistakes to Avoid
- Not Reviewing Your List: Always check your list before heading to the store. Are there items you don't need? Have you forgotten something?
- Ignoring Sales and Coupons: Take advantage of promotions, and adjust your list accordingly to save money.
- Not Customizing Your List: Don’t stick to a generic list. Tailor it to your preferences and dietary needs!
Troubleshooting Issues
If you face issues while using Google Sheets for your grocery list, here are a few troubleshooting tips:
- Cannot Access Google Sheets: Ensure you’re logged into your Google account. Check your internet connection.
- Sharing Problems: If someone can't access your list, confirm that you’ve sent them the correct sharing permissions.
- Formatting Errors: If your list looks misaligned, try adjusting column widths and heights or reapplying formatting.
<div class="faq-section">
<div class="faq-container">
<h2>Frequently Asked Questions</h2>
<div class="faq-item">
<div class="faq-question">
<h3>Can I access my grocery list offline?</h3>
<span class="faq-toggle">+</span>
</div>
<div class="faq-answer">
<p>Yes, you can enable offline mode in Google Drive, allowing you to access your documents without internet access.</p>
</div>
</div>
<div class="faq-item">
<div class="faq-question">
<h3>Can I add images or links to my grocery list?</h3>
<span class="faq-toggle">+</span>
</div>
<div class="faq-answer">
<p>Yes, you can add images or hyperlinks to items for quick access to recipes or product information.</p>
</div>
</div>
<div class="faq-item">
<div class="faq-question">
<h3>Is it possible to print my grocery list?</h3>
<span class="faq-toggle">+</span>
</div>
<div class="faq-answer">
<p>Absolutely! You can easily print your list by clicking on File > Print and adjusting the settings as needed.</p>
</div>
</div>
</div>
</div>
To wrap it all up, creating a grocery list with Google Sheets is not just about jotting down what you need at the store; it’s about crafting a system that saves you time, money, and hassle. The more organized your grocery list, the easier your shopping trips will become. So take the time to personalize your template, stick to your grocery budget, and avoid food wastage by planning meals ahead of time.
<p class="pro-note">🛒Pro Tip: Regularly review and update your grocery list based on your eating habits for maximum efficiency!</p>