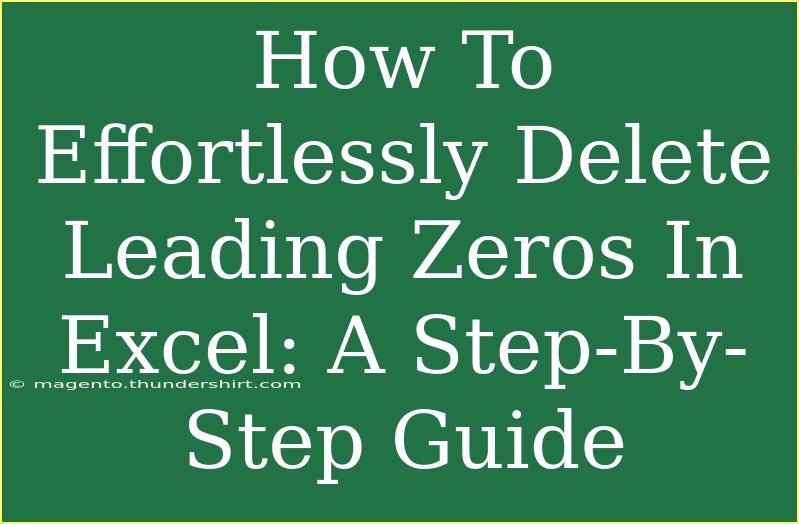Managing data in Excel can sometimes feel like a puzzle, especially when you encounter issues like leading zeros in your spreadsheets. Leading zeros, the zeros that appear before any non-zero digits, can be troublesome when you want to analyze or present numerical data. Whether it’s phone numbers, zip codes, or other data formats, leading zeros can disrupt sorting and calculations. But don’t worry! In this step-by-step guide, we’ll explore how to effortlessly delete leading zeros in Excel, along with helpful tips, common mistakes to avoid, and troubleshooting techniques. Let’s dive in! 🎉
Understanding Leading Zeros
Before we get into the nitty-gritty of deleting leading zeros, it's important to understand why they appear in Excel. When Excel interprets a number with leading zeros, it usually strips them away automatically. However, there are cases where you may have imported data or formatted cells as text, which causes Excel to retain those leading zeros. Here are a few examples:
- Phone Numbers: (012) 345-6789
- Zip Codes: 01234
- Product Codes: 0001234
If you want to clean up your data, removing those leading zeros can help with data analysis and presentation.
Step-by-Step Guide to Remove Leading Zeros
There are various methods to remove leading zeros in Excel. Below, we’ll discuss the most common techniques you can use.
Method 1: Using Text to Columns Feature
-
Select the Cells: First, highlight the cells containing the leading zeros.
-
Navigate to Data Tab: Click on the ‘Data’ tab in the Excel ribbon.
-
Text to Columns: In the ‘Data Tools’ group, click on ‘Text to Columns’.
-
Choose Delimited: Select ‘Delimited’ in the Wizard that appears and click ‘Next’.
-
Skip Delimiters: Make sure none of the delimiters are checked (such as Tab, Semicolon, etc.), then click ‘Next’.
-
Choose Format: Under ‘Column data format’, choose ‘General’, and then click ‘Finish’.
<p class="pro-note">💡Pro Tip: This method is especially useful when handling bulk data.</p>
Method 2: Using Excel Functions
You can also use Excel’s built-in functions to remove leading zeros.
The VALUE Function
-
Formula Application: In a new cell next to the cell with leading zeros, enter the formula:
=VALUE(A1)
(Assuming A1 is the cell with leading zeros)
-
Copy and Paste: Drag the formula down to apply it to other cells as needed.
-
Convert to Values: Copy the results and use Paste Special to paste them as values into the original cells.
The TEXT Function
Alternatively, if you want to maintain a certain format without leading zeros:
-
Apply TEXT Function: Use the formula:
=TEXT(A1,"0")
This converts the number but maintains the formatting.
<p class="pro-note">🔧Pro Tip: The TEXT function can be useful if you're dealing with formatted data.</p>
Method 3: Using Find and Replace
-
Select the Range: Highlight the range of cells with leading zeros.
-
Open Find & Replace: Press Ctrl + H to open the Find and Replace dialog.
-
Find Zeros: In the “Find what” box, enter 0 (leading zero).
-
Replace with Nothing: Leave the “Replace with” box empty.
-
Replace All: Click on ‘Replace All’. (Be careful, this will remove all zeros, so make sure your range is specific!)
<p class="pro-note">❗Pro Tip: Use this with caution, as it may remove essential zeros in other contexts.</p>
Common Mistakes to Avoid
When dealing with leading zeros, it’s easy to make some common mistakes. Here are a few to watch out for:
-
Not Checking Data Type: Sometimes data might look like numbers but is formatted as text. Always check cell formatting before deleting leading zeros.
-
Removing Necessary Zeros: Ensure that zeros being removed are not significant for your data (like in SKU numbers or ID codes).
-
Forget to Save: Always save your original data or create a copy before making mass changes to prevent accidental data loss.
Troubleshooting Issues
If you find yourself running into issues while trying to remove leading zeros, here are some troubleshooting tips:
-
Error Messages: If you receive an error after applying a formula, double-check cell references and formatting.
-
Retaining Zeros: If zeros still appear, revisit the cell formatting. You may need to set the cells back to ‘General’ format.
-
Unexpected Outcomes: If results seem incorrect after a function, try clearing all formatting from the cells, then apply the function again.
<div class="faq-section">
<div class="faq-container">
<h2>Frequently Asked Questions</h2>
<div class="faq-item">
<div class="faq-question">
<h3>Why are my leading zeros not disappearing?</h3>
<span class="faq-toggle">+</span>
</div>
<div class="faq-answer">
<p>This often occurs when cells are formatted as text. You can change the format to 'General' or use the methods outlined in this guide.</p>
</div>
</div>
<div class="faq-item">
<div class="faq-question">
<h3>Will removing leading zeros affect my data analysis?</h3>
<span class="faq-toggle">+</span>
</div>
<div class="faq-answer">
<p>Yes, leading zeros can affect sorting and searching functions. Ensure that they are not necessary for your data context before removal.</p>
</div>
</div>
<div class="faq-item">
<div class="faq-question">
<h3>How can I keep some leading zeros for specific entries?</h3>
<span class="faq-toggle">+</span>
</div>
<div class="faq-answer">
<p>You can use the TEXT function to format numbers while retaining necessary leading zeros for those specific entries.</p>
</div>
</div>
</div>
</div>
Recap: Managing leading zeros in Excel doesn't have to be a headache! By using the methods described in this guide, you can easily clean up your data, making it easier to analyze and present. Remember to always check your data formatting, use the right function or method for your needs, and save copies of your work to avoid any mistakes.
As you practice these techniques, feel free to explore related tutorials on Excel to enhance your skills. Learning how to manage your data effectively will empower you to work smarter, not harder.
<p class="pro-note">✨Pro Tip: Practice makes perfect! The more you use these functions, the quicker you'll become at managing your Excel data.</p>