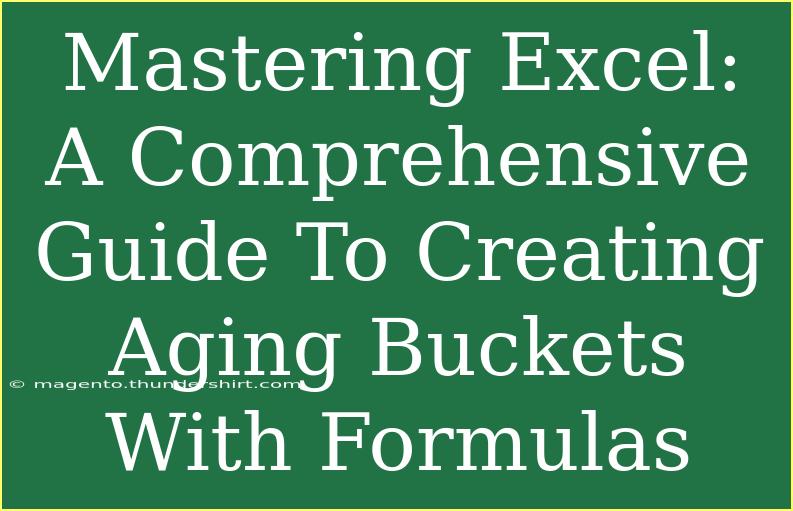Creating aging buckets in Excel is an essential skill for anyone who deals with data management, especially in finance and accounting. Aging buckets help categorize accounts receivable based on how long an invoice has been outstanding, making it easier to manage collections and analyze cash flow. In this guide, we'll dive into the nuts and bolts of setting up aging buckets with formulas, share helpful tips, and explore advanced techniques to take your Excel skills to the next level. 🎯
Understanding Aging Buckets
Before we get into the how-to, let’s clarify what aging buckets are. Essentially, they segment invoices into groups based on how overdue they are. For example:
- 0-30 days overdue: Fresh invoices that are still within the payment terms.
- 31-60 days overdue: Reminder time! These invoices are becoming a concern.
- 61-90 days overdue: Serious follow-up needed.
- 90+ days overdue: These accounts require immediate attention.
By organizing your data into these categories, you can quickly visualize the state of your receivables and prioritize follow-up actions accordingly.
Getting Started with Excel
To create aging buckets in Excel, you need a basic understanding of how to work with formulas. Don't worry if you’re a beginner; we’ll cover everything step by step. Here’s how to set up your Excel sheet:
Step 1: Organize Your Data
Create a new Excel spreadsheet and set up your columns as follows:
| Invoice Number |
Invoice Date |
Amount Due |
Days Overdue |
Aging Bucket |
| INV001 |
2023-01-01 |
$500 |
|
|
| INV002 |
2023-02-10 |
$300 |
|
|
| INV003 |
2023-03-15 |
$800 |
|
|
Step 2: Calculate Days Overdue
To determine how many days an invoice is overdue, you can use the following formula in the "Days Overdue" column:
=TODAY() - B2
Drag this formula down to fill the remaining rows in the column.
Step 3: Create Aging Buckets
Next, it’s time to categorize these invoices into aging buckets. For this, you’ll use an IF statement. In the "Aging Bucket" column (E2), use the following formula:
=IF(D2<=30, "0-30 Days", IF(D2<=60, "31-60 Days", IF(D2<=90, "61-90 Days", "90+ Days")))
This formula checks the number of days overdue and assigns the appropriate aging bucket. Drag this down as well to apply it to the other invoices.
Example Data
Once you fill in the data, it might look like this:
| Invoice Number |
Invoice Date |
Amount Due |
Days Overdue |
Aging Bucket |
| INV001 |
2023-01-01 |
$500 |
292 |
90+ Days |
| INV002 |
2023-02-10 |
$300 |
257 |
90+ Days |
| INV003 |
2023-03-15 |
$800 |
227 |
90+ Days |
Common Mistakes to Avoid
-
Wrong Date Format: Ensure that your invoice dates are in a proper date format. If Excel doesn't recognize them as dates, your calculations will be incorrect.
-
Dragging Formulas Incorrectly: When dragging your formulas down, ensure that they reference the correct cells. Use the "${content}quot; symbol to lock certain cell references if necessary.
-
Overlooking Updates: Remember to refresh your sheet regularly. The TODAY() function will always give you the current date, but make sure to recalculate if you are making bulk changes.
Advanced Techniques for Analysis
Once you have your basic aging buckets set up, you can enhance your analysis by incorporating these advanced techniques:
Using Pivot Tables
Pivot tables can provide deeper insights into your aging data:
- Select your data range.
- Go to the Insert tab and choose "Pivot Table."
- Place "Aging Bucket" in the rows and "Amount Due" in the values.
This will allow you to quickly see total amounts due by aging category, making it easier to prioritize collections.
Conditional Formatting
Enhance visibility by using conditional formatting:
- Select the "Aging Bucket" column.
- Go to Home > Conditional Formatting > New Rule.
- Choose "Format cells that contain" and set rules to format colors based on the aging buckets. For example, red for 90+ days, yellow for 61-90 days, etc.
This visual cue will make it easier to scan your data.
Troubleshooting Issues
If you encounter errors while creating your aging buckets or calculating overdue days, here are some troubleshooting steps:
- Check for Errors: Excel often provides error messages like
#VALUE! or #NAME?. Hover over the error for more details.
- Verify Cell References: Double-check your formulas to ensure they're referencing the correct cells.
- Date Issues: Ensure that all dates are formatted correctly and recognized by Excel.
<div class="faq-section">
<div class="faq-container">
<h2>Frequently Asked Questions</h2>
<div class="faq-item">
<div class="faq-question">
<h3>What is an aging bucket?</h3>
<span class="faq-toggle">+</span>
</div>
<div class="faq-answer">
<p>An aging bucket categorizes receivables based on how long invoices have been outstanding, helping to manage collections effectively.</p>
</div>
</div>
<div class="faq-item">
<div class="faq-question">
<h3>How do I calculate the days overdue?</h3>
<span class="faq-toggle">+</span>
</div>
<div class="faq-answer">
<p>You can calculate days overdue by subtracting the invoice date from today's date using the formula =TODAY() - [Invoice Date].</p>
</div>
</div>
<div class="faq-item">
<div class="faq-question">
<h3>What if my dates aren't calculating correctly?</h3>
<span class="faq-toggle">+</span>
</div>
<div class="faq-answer">
<p>Ensure that your date format is correct and that Excel recognizes the cells as date types.</p>
</div>
</div>
</div>
</div>
Recap of this guide has been all about empowering you to create aging buckets in Excel effectively. We’ve walked through the data setup, formula creation, and even advanced analytical techniques. Remember, mastering these concepts will not only enhance your Excel skills but also improve your ability to manage accounts receivable efficiently.
Take a moment to practice these techniques and explore more related tutorials on Excel to further your learning and growth in this invaluable tool. Happy Excel-ing!
<p class="pro-note">🎓Pro Tip: Always save a backup of your spreadsheet before making bulk changes to avoid losing important data!</p>