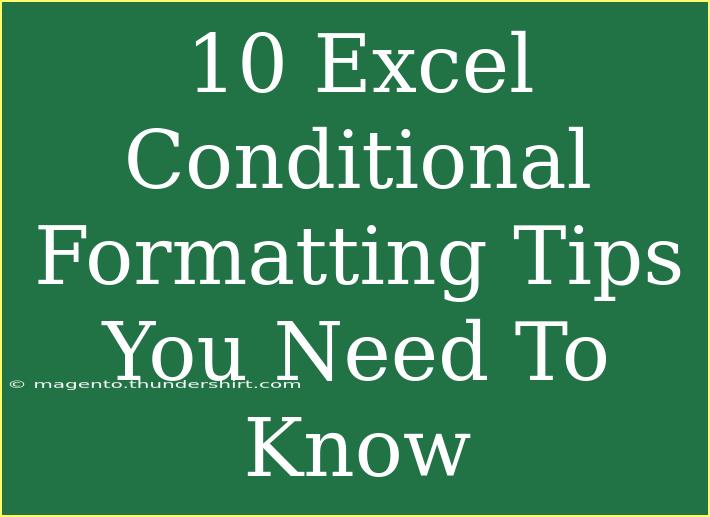Excel is a powerful tool that goes beyond simple calculations and charts; it can help you visualize and analyze your data through features like Conditional Formatting. This feature allows you to automatically format cells based on their values, making it easier to interpret data at a glance. Here’s a deep dive into 10 essential tips for mastering Excel Conditional Formatting, designed to enhance your data handling skills. 📊
What is Conditional Formatting?
Conditional Formatting is an Excel feature that allows you to apply specific formatting—like colors, fonts, and borders—to cells based on their values or formulas. For example, you can highlight cells that are above a certain value or automatically change the cell color based on specific criteria.
1. Color Scales for Quick Visual Insights
Color scales allow you to apply a gradient of colors to a range of cells. This gives you immediate visual feedback on the data.
How to Use Color Scales:
- Select the range of cells you want to format.
- Go to the "Home" tab.
- Click on "Conditional Formatting."
- Hover over "Color Scales" and choose your preferred gradient.
<p class="pro-note">🎨 Pro Tip: Use a two-color scale for a clear distinction between low and high values!</p>
2. Icon Sets to Display Data Trends
Icon sets can be used to represent data trends visually. You can use symbols like arrows or flags to depict performance at a glance.
How to Implement Icon Sets:
- Highlight your desired cells.
- Navigate to the "Home" tab.
- Select "Conditional Formatting" and hover over "Icon Sets."
- Pick the set that best represents your data.
<p class="pro-note">📈 Pro Tip: Choose icons that relate directly to your data context for better clarity.</p>
3. Highlighting Duplicate Values
Identifying duplicates can be crucial in data management. Conditional Formatting can help highlight these duplicates quickly.
Steps to Highlight Duplicates:
- Select the range of cells.
- Go to "Conditional Formatting."
- Click on "Highlight Cells Rules."
- Select "Duplicate Values" and pick a formatting style.
<p class="pro-note">🛑 Pro Tip: Use different colors for duplicates and unique values to make them easily distinguishable!</p>
4. Use Formulas for Custom Conditions
Excel allows you to create complex rules using formulas for even more customization. This is particularly useful for advanced analysis.
How to Apply a Custom Formula:
- Select your data range.
- Click "Conditional Formatting."
- Select "New Rule."
- Choose "Use a formula to determine which cells to format."
- Enter your formula and format as desired.
<p class="pro-note">💡 Pro Tip: Familiarize yourself with logical functions (AND, OR, NOT) for more robust formulas!</p>
5. Conditional Formatting Based on Another Cell
You can also format cells based on the value of another cell, allowing for intricate data analysis.
Steps to Set Conditional Formatting Based on Another Cell:
- Select the target cells for formatting.
- Click "Conditional Formatting."
- Select "New Rule" and use a formula.
- For example,
=A1="Complete" where A1 is your reference cell.
<p class="pro-note">🔗 Pro Tip: Ensure your references are relative or absolute as needed when applying your rules.</p>
6. Managing Conditional Formatting Rules
Sometimes you'll create numerous formatting rules that can clutter your data. Excel allows you to manage these rules effectively.
How to Manage Rules:
- Go to "Conditional Formatting."
- Click on "Manage Rules."
- Here you can edit, delete, or prioritize your formatting rules.
<p class="pro-note">⚙️ Pro Tip: Keep your rules organized to avoid confusion—use descriptive names!</p>
7. Clear Formatting with One Click
If you ever need to remove all conditional formatting, you can do this easily.
Steps to Clear All Conditional Formatting:
- Select your range of data.
- Go to "Conditional Formatting."
- Click "Clear Rules" and choose either "Clear Rules from Selected Cells" or "Clear Rules from Entire Sheet."
<p class="pro-note">🚀 Pro Tip: Clearing formatting can help reset your data analysis if you make changes to your data set.</p>
8. Apply Conditional Formatting to Entire Rows
Sometimes you may want to highlight entire rows based on a cell's condition. This can be handy for project tracking.
How to Format Entire Rows:
- Select your range including the rows.
- Click "Conditional Formatting," then "New Rule."
- Use the formula
=$A1="Completed" and choose the format for the entire row.
<p class="pro-note">👀 Pro Tip: Make sure the dollar sign is only before the column letter for relative row formatting!</p>
9. Using Data Bars for Progress Tracking
Data bars are an excellent way to visualize how close each value is to a maximum, like in a project timeline.
Steps to Add Data Bars:
- Highlight the range.
- Go to "Conditional Formatting."
- Click on "Data Bars" and select your color choice.
<p class="pro-note">📊 Pro Tip: Use contrasting colors for different data bars to enhance visual differentiation!</p>
10. Troubleshooting Common Issues
Sometimes, you may run into problems when applying Conditional Formatting. Here are common issues and how to solve them:
| Issue |
Solution |
| Rules not applying as expected |
Check if the range is correctly selected. |
| Conditional Formatting disappears |
Make sure it’s not overridden by a manual format. |
| Formatting not updating with data changes |
Ensure your rules are based on dynamic formulas. |
<p class="pro-note">🔍 Pro Tip: Review the order of your rules—Excel processes rules in the order they appear!</p>
<div class="faq-section">
<div class="faq-container">
<h2>Frequently Asked Questions</h2>
<div class="faq-item">
<div class="faq-question">
<h3>What is Conditional Formatting in Excel?</h3>
<span class="faq-toggle">+</span>
</div>
<div class="faq-answer">
<p>Conditional Formatting allows users to automatically format cells based on certain criteria, making it easier to visualize and analyze data.</p>
</div>
</div>
<div class="faq-item">
<div class="faq-question">
<h3>Can I use multiple rules for Conditional Formatting?</h3>
<span class="faq-toggle">+</span>
</div>
<div class="faq-answer">
<p>Yes, you can apply multiple Conditional Formatting rules to the same set of cells. Just manage them in the “Manage Rules” section.</p>
</div>
</div>
<div class="faq-item">
<div class="faq-question">
<h3>How do I remove Conditional Formatting?</h3>
<span class="faq-toggle">+</span>
</div>
<div class="faq-answer">
<p>You can remove Conditional Formatting by selecting the cells, going to “Conditional Formatting,” and choosing “Clear Rules.”</p>
</div>
</div>
<div class="faq-item">
<div class="faq-question">
<h3>Can I use Conditional Formatting with text values?</h3>
<span class="faq-toggle">+</span>
</div>
<div class="faq-answer">
<p>Yes, Conditional Formatting can be applied based on text values as well as numerical values.</p>
</div>
</div>
</div>
</div>
To summarize, mastering Conditional Formatting can dramatically improve your efficiency and clarity in Excel. Whether you're visualizing trends, highlighting critical values, or ensuring data integrity, these tips will equip you with the tools you need for effective data analysis. So why not dive in and explore these features in your own spreadsheets? Happy Excelling!
<p class="pro-note">🌟 Pro Tip: Practice these techniques in different scenarios to discover their full potential! </p>