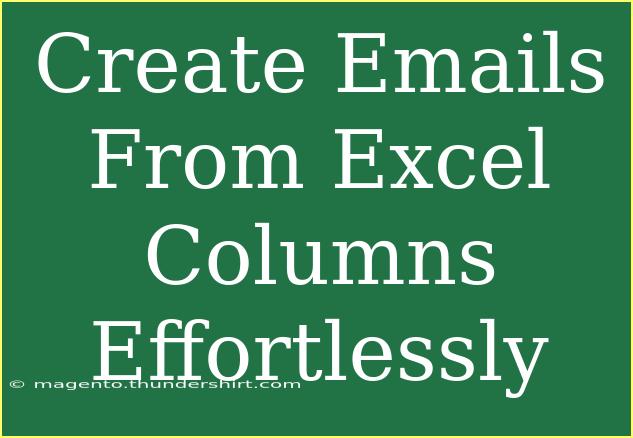Creating emails from Excel columns can be a game-changer for anyone looking to streamline communication processes, especially in business environments where you deal with large datasets. Imagine being able to send personalized emails to dozens of clients or colleagues with just a few clicks! In this post, we’ll delve into effective techniques and tips to help you create emails from Excel columns effortlessly. 🎉
Understanding the Basics
Before we jump into the actual steps, let's clarify what we'll be doing. We’ll primarily use a feature in Excel called "Mail Merge" along with Microsoft Word. Mail Merge allows you to take information from Excel and create personalized documents, such as emails.
Step 1: Preparing Your Excel File
Your journey begins by organizing your data neatly in Excel. Here's how to do it:
-
Open Excel and create a new spreadsheet.
-
Set up columns for each piece of information you want in your email. Common columns include:
- Name
- Email Address
- Subject
- Message Body
-
Fill in the data. Ensure that each row represents a unique recipient.
Here’s an example of how your Excel sheet might look:
<table>
<tr>
<th>Name</th>
<th>Email Address</th>
<th>Subject</th>
<th>Message Body</th>
</tr>
<tr>
<td>John Doe</td>
<td>john@example.com</td>
<td>Welcome!</td>
<td>Hello John, welcome to our service!</td>
</tr>
<tr>
<td>Jane Smith</td>
<td>jane@example.com</td>
<td>Update!</td>
<td>Hi Jane, here’s your latest update.</td>
</tr>
</table>
Make sure there are no empty cells within the columns, as this may cause issues when you’re merging.
<p class="pro-note">Pro Tip: Use descriptive headers for each column. This will make it easier to identify what data you are merging into your emails later on.</p>
Step 2: Setting Up the Mail Merge in Word
Now that your Excel file is ready, it’s time to set up the Mail Merge in Microsoft Word. Here’s how to do it:
- Open Word and create a new document.
- Go to the Mailings tab in the ribbon.
- Click on Start Mail Merge and select E-Mail Messages.
Step 3: Connecting to Your Excel Data
- Click on Select Recipients and choose Use an Existing List.
- Browse to your Excel file and select the spreadsheet you prepared.
- Choose the correct sheet within your Excel file if prompted.
Step 4: Inserting Merge Fields
Now we’ll make our email personalized.
- Click where you want to add personalized information (like the recipient’s name).
- Select Insert Merge Field from the Mailings tab and pick the corresponding field from your Excel data (like “Name”).
- Compose your email by adding static text and inserting fields as needed. For example:
Dear <>,
Thank you for signing up! We're excited to have you on board.
Best regards,
Your Team
Step 5: Previewing Your Emails
Before hitting send, it’s essential to preview your emails:
- Click on Preview Results in the Mailings tab.
- Use the arrows to scroll through each email, ensuring that everything looks good.
Step 6: Completing the Mail Merge
Once you’re satisfied with the preview:
- Click on Finish & Merge.
- Choose Send E-Mail Messages.
- In the prompt, fill out:
- To: Select the column that contains email addresses.
- Subject line: You can enter a generic subject or insert a merge field for a personalized subject.
- Mail format: Select HTML for richer formatting.
- Click OK to send your emails!
<p class="pro-note">Pro Tip: If you’re sending a large volume of emails, consider sending them in batches to avoid spam filters.</p>
Tips for Effective Email Creation
Creating emails from Excel columns isn’t just about the mechanics; it’s also about creating effective communication. Here are some additional tips:
- Personalization is Key: Tailor your messages as much as possible. Use each recipient’s name and specific details relevant to them.
- Keep It Simple: Make sure your message is clear and straightforward. Avoid unnecessary jargon or overly complicated sentences.
- Professional Tone: Depending on your audience, maintain a professional tone but don’t be afraid to show personality where appropriate.
Common Mistakes to Avoid
- Leaving Blank Fields: Ensure there are no empty cells in the columns you’re merging. They can disrupt the flow of your email.
- Forgetting to Preview: Always preview before sending out mass emails. What looks good in the draft may not appear correctly in the final output.
- Ignoring Email Limits: Most email services have sending limits. Familiarize yourself with these to avoid getting your emails flagged as spam.
Troubleshooting Issues
- Email Not Sending: Check your email settings in Word. Make sure you are connected to the internet and your email application is configured correctly.
- Formatting Issues: Sometimes, copied text from Word doesn’t format properly. Ensure that you use the right formatting options when pasting.
<div class="faq-section">
<div class="faq-container">
<h2>Frequently Asked Questions</h2>
<div class="faq-item">
<div class="faq-question">
<h3>Can I use this method for other types of documents?</h3>
<span class="faq-toggle">+</span>
</div>
<div class="faq-answer">
<p>Yes! The Mail Merge feature can be used for letters, labels, and other types of documents.</p>
</div>
</div>
<div class="faq-item">
<div class="faq-question">
<h3>Is there a limit to how many emails I can send at once?</h3>
<span class="faq-toggle">+</span>
</div>
<div class="faq-answer">
<p>Yes, email providers often have limits on the number of emails sent at one time to prevent spam. Check your provider’s policy.</p>
</div>
</div>
<div class="faq-item">
<div class="faq-question">
<h3>Can I customize subjects for each email?</h3>
<span class="faq-toggle">+</span>
</div>
<div class="faq-answer">
<p>Absolutely! Use the “Subject” column from your Excel file to personalize each subject line during the merge.</p>
</div>
</div>
</div>
</div>
To sum it all up, creating emails from Excel columns is a straightforward process that can greatly enhance your efficiency and productivity. With some preparation and the right tools, you can communicate more effectively with your contacts. Remember to keep practicing with Mail Merge and don’t hesitate to explore other related tutorials to improve your skills further.
<p class="pro-note">📧 Pro Tip: Always run a test email to yourself before sending to your entire list to catch any potential errors!</p>