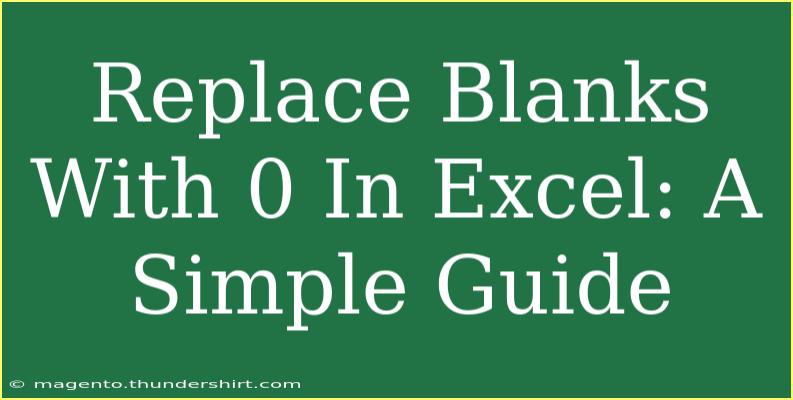If you've ever encountered a spreadsheet with blank cells in Excel, you might know how frustrating it can be. Not only can these blanks throw off your calculations, but they can also lead to confusion in your data analysis. Fortunately, replacing those blank cells with zeros (0) is a straightforward process. In this guide, we’ll walk you through a simple step-by-step tutorial to replace blanks with zeros in Excel, while sharing some helpful tips and tricks along the way! 💡
Understanding the Importance of Replacing Blanks
Before we dive into the how-to, let’s explore why it’s essential to replace blanks with zeros. Here are a few key reasons:
-
Accurate Calculations: Blank cells can lead to erroneous results in your formulas, especially in functions like SUM, AVERAGE, or COUNT.
-
Data Consistency: Maintaining a consistent dataset is crucial for any type of analysis. It helps in visualizing and interpreting your data better.
-
Improved Data Presentation: If you're sharing your data, having a clean look without blank cells can enhance readability and professionalism.
Step-by-Step Guide to Replace Blanks with 0 in Excel
Now that we understand the importance, let’s get to the nitty-gritty of replacing blanks with zeros. There are multiple methods, but we will focus on the two most effective ones.
Method 1: Using Find and Replace
One of the easiest ways to fill blanks with zeros is to use the Find and Replace feature. Here’s how:
-
Open Your Excel Spreadsheet: Start by opening the Excel file that contains the blank cells you want to replace.
-
Select the Range: Highlight the cells where you want to replace the blanks. If you want to check the entire sheet, click on the top-left corner of your sheet (between row numbers and column letters).
-
Open Find and Replace:
- Press
Ctrl + H on your keyboard to open the Find and Replace dialog.
-
Set Up Find and Replace:
- In the “Find what” box, leave it blank.
- In the “Replace with” box, enter
0.
-
Replace the Blanks: Click on the “Replace All” button. Excel will now replace all blank cells within the selected range with zeros.
-
Confirmation Message: Once completed, a message will pop up indicating how many replacements were made. Click OK to dismiss it.
-
Review Your Data: Check your data to ensure that the blanks have been replaced with zeros successfully.
Method 2: Using a Formula
If you prefer a more dynamic approach, using a formula can be effective. Here’s how to do it:
-
Select a New Column: Click on an empty cell in a new column next to your data.
-
Enter the Formula: Type in the following formula:
=IF(A1="", 0, A1)
Replace A1 with the reference of the cell you want to check.
-
Drag to Fill: Click and drag the fill handle (small square at the bottom-right corner of the cell) down to copy the formula for all cells in your column.
-
Copy and Paste Values:
- After filling down the formula, select the new column, right-click, and choose Copy.
- Right-click on the original column and select “Paste Special” > “Values” to overwrite the original data.
-
Delete the Formula Column: You can now remove the column with the formula, as you have replaced the blanks with zeros in the original data.
Quick Tips for Advanced Users
-
Using IFERROR: If you’re dealing with formulas that might return errors for blank values, consider wrapping your formula with IFERROR to handle errors gracefully.
-
Utilize Filters: If you have a large dataset, applying filters to show only blank cells can help you see exactly what needs to be replaced.
-
Conditional Formatting: To make blank cells stand out, use Conditional Formatting to highlight them before making replacements.
Common Mistakes to Avoid
Even though replacing blanks with zeros in Excel is a simple task, there are some common pitfalls to watch out for:
-
Replacing Cells That Should Remain Blank: Always double-check that the blanks you’re replacing don’t contain important information. Some blanks might signify missing or not applicable data.
-
Overwriting Important Formulas: Be cautious when using the Find and Replace method, as it can inadvertently change other areas of your data if you're not careful with your selection.
-
Forgetting to Save: After making changes, don’t forget to save your work! You can use Ctrl + S to quickly save your spreadsheet.
Troubleshooting Issues
Sometimes, things may not go as planned. Here are some quick fixes for potential issues:
-
Blank Cells Still Exist: If some blanks persist after using Find and Replace, ensure they aren't filled with spaces or non-printing characters. You might need to clear those characters first.
-
Formula Errors: If you're using a formula and see an error instead of zero, check your syntax. Common mistakes include misplaced commas and references to the wrong cells.
-
Unexpected Replacements: If Find and Replace replaced more than you intended, you can undo your action by pressing Ctrl + Z.
<div class="faq-section">
<div class="faq-container">
<h2>Frequently Asked Questions</h2>
<div class="faq-item">
<div class="faq-question">
<h3>Can I replace blanks with another number instead of 0?</h3>
<span class="faq-toggle">+</span>
</div>
<div class="faq-answer">
<p>Yes, simply replace the "0" in the Replace with box in the Find and Replace dialog with your desired number.</p>
</div>
</div>
<div class="faq-item">
<div class="faq-question">
<h3>Will this affect formulas that reference the blank cells?</h3>
<span class="faq-toggle">+</span>
</div>
<div class="faq-answer">
<p>Yes, replacing blanks with zeros can change the results of any formulas referencing those cells.</p>
</div>
</div>
<div class="faq-item">
<div class="faq-question">
<h3>Is there a way to automate this process?</h3>
<span class="faq-toggle">+</span>
</div>
<div class="faq-answer">
<p>Yes, you can create a macro to automate replacing blanks with zeros across multiple worksheets or workbooks.</p>
</div>
</div>
<div class="faq-item">
<div class="faq-question">
<h3>How do I revert changes after replacing blanks?</h3>
<span class="faq-toggle">+</span>
</div>
<div class="faq-answer">
<p>You can press Ctrl + Z to undo the last action, or you can manually restore the original data from a backup.</p>
</div>
</div>
</div>
</div>
Recapping our journey, replacing blanks with zeros in Excel is a practical skill that ensures data accuracy and consistency. Whether you opt for the Find and Replace tool or a formula, you can streamline your spreadsheet for better performance. As you familiarize yourself with these techniques, don't hesitate to explore more advanced features and shortcuts within Excel. The world of data manipulation is vast, and the more you practice, the more proficient you'll become!
<p class="pro-note">💡Pro Tip: Regularly review your spreadsheets for blank cells to maintain data integrity and accuracy!</p>