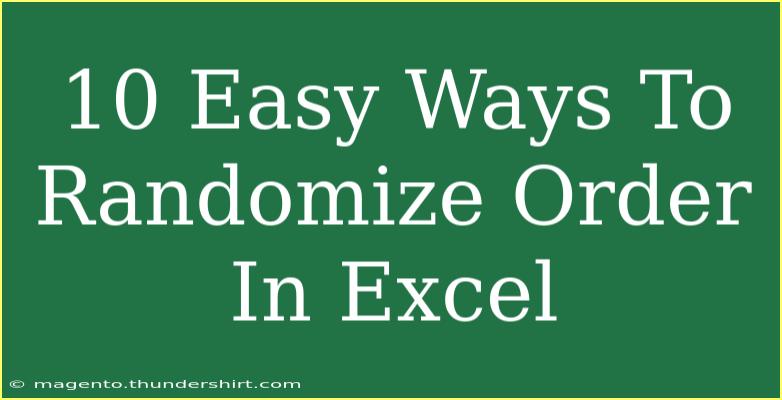When it comes to organizing data in Excel, having the ability to randomize the order of your entries can be an incredibly useful tool. Whether you’re trying to shuffle a list for a game, create randomized samples for surveys, or simply want to mix things up a bit, Excel has several methods for achieving randomness in your datasets. Here are 10 easy ways to randomize the order of your entries in Excel, along with tips, tricks, and common pitfalls to avoid!
1. Using the RAND Function 🎲
The simplest method for randomizing your data is to use Excel's built-in RAND function. This function generates a random number between 0 and 1. Here’s how to use it:
- Insert a new column next to your data.
- In the first cell of the new column, type
=RAND().
- Drag the fill handle down to apply this formula to all rows in your dataset.
- Sort your data by the new column.
Now your data is randomized!
<p class="pro-note">🔍Pro Tip: If you need to keep the random order, copy the random numbers and paste them as values.</p>
2. Using the RANDBETWEEN Function
Similar to the RAND function, RANDBETWEEN allows you to specify a range. Here’s how to use it:
- In a new column, type
=RANDBETWEEN(1, 100).
- Fill down to apply to all entries.
- Sort the dataset based on this column.
This method is particularly useful when you need to work with larger datasets.
3. Using the SORTBY Function (Excel 365 and 2021)
If you're using Excel 365 or 2021, you can take advantage of the SORTBY function:
- Select your data range.
- Use the formula
=SORTBY(A1:A10, RANDARRAY(ROWS(A1:A10))).
This will return your list in a randomized order without needing to create a helper column.
4. Creating a Random Sample with Advanced Filter
You can create a random sample using Excel's Advanced Filter.
- Select your data range.
- Go to the "Data" tab and select "Advanced" under the Sort & Filter group.
- In the Advanced Filter dialog, choose "Copy to another location".
- In the "Criteria range", leave blank and check "Unique records only."
- Click OK, and Excel will provide a random sample of unique entries.
This is useful for extracting randomized subsets of data.
5. Using VBA for Randomization
For advanced users, VBA can be a powerful tool for randomization:
-
Press ALT + F11 to open the VBA editor.
-
Insert a new module and paste the following code:
Sub Shuffle()
Dim rng As Range
Dim i As Long, j As Long
Dim temp As Variant
Set rng = Selection
For i = rng.Cells.Count To 1 Step -1
j = WorksheetFunction.RandBetween(1, i)
temp = rng.Cells(i).Value
rng.Cells(i).Value = rng.Cells(j).Value
rng.Cells(j).Value = temp
Next i
End Sub
-
Select your range and run the macro.
This will shuffle your selected range randomly.
6. Manual Shuffling
Sometimes, the simplest method is manual! For smaller datasets:
- Copy your data into a new document.
- Use cut and paste to shuffle rows until you’re satisfied.
While this may be time-consuming for large datasets, it works perfectly for smaller ones.
7. Using Random Number Generators
If you want to get really creative, you can also use online random number generators to create a randomized list. Simply input your dataset, generate a random order, and re-enter the data in your Excel sheet.
8. Randomizing Data with Sort Options
A straightforward way to mix things up is to utilize Excel's sort options:
- Click on the “Data” tab.
- Select “Sort” and add a new level.
- Choose a random number column created earlier or utilize a helper column.
This is an intuitive way for those not comfortable with formulas.
9. Using Pivot Tables
Another less conventional method involves Pivot Tables:
- Select your dataset.
- Insert a Pivot Table.
- Drag any field to the Values area and then select a random order.
While this method is not strictly a randomization technique, it can sometimes yield a mixed presentation of your data.
10. Randomizing Rows with a Helper Column
You can also combine techniques.
- Insert a column and use
=RAND().
- Use this helper column to sort.
- Delete the helper column afterward.
This gives you a clean sheet post-randomization.
Common Mistakes to Avoid
While randomizing data in Excel is relatively straightforward, there are a few common mistakes you should be wary of:
-
Not fixing random values: Remember that functions like RAND and RANDBETWEEN recalculate with every change, meaning your randomized order might change every time you touch your worksheet. To prevent this, copy and paste as values after shuffling.
-
Forgetting to sort entire rows: If you only sort one column, your data may lose its association. Always select the entire dataset.
-
Overusing functions: Using multiple randomization techniques on the same dataset can lead to confusion. Stick to one or two methods for clarity.
Troubleshooting Issues
If you encounter issues while randomizing data, here are a few troubleshooting tips:
-
Data not sorting correctly: Ensure that you’re sorting the entire dataset. Excel may sort based on just one column if the others aren't included.
-
Functions not updating: If you find that RAND() isn’t updating, check if calculation options are set to Automatic. You can find this in the Formulas tab.
-
Unexpected results: If random numbers appear skewed or repetitive, try using a larger dataset or changing the range of your RANDBETWEEN function for better variability.
<div class="faq-section">
<div class="faq-container">
<h2>Frequently Asked Questions</h2>
<div class="faq-item">
<div class="faq-question">
<h3>How do I ensure my data remains in a randomized order?</h3>
<span class="faq-toggle">+</span>
</div>
<div class="faq-answer">
<p>To keep your data in a randomized order, copy the randomized values and paste them as "Values" to remove the formulas.</p>
</div>
</div>
<div class="faq-item">
<div class="faq-question">
<h3>Can I randomize data across multiple columns?</h3>
<span class="faq-toggle">+</span>
</div>
<div class="faq-answer">
<p>Yes, ensure you select all columns when sorting to maintain data integrity.</p>
</div>
</div>
<div class="faq-item">
<div class="faq-question">
<h3>Is there a limit to the number of entries I can randomize?</h3>
<span class="faq-toggle">+</span>
</div>
<div class="faq-answer">
<p>There is no specific limit; however, large datasets may slow down calculations and performance.</p>
</div>
</div>
</div>
</div>
Randomizing the order of entries in Excel can enhance your data handling skills and make your presentations more engaging. Whether you choose to use formulas, VBA, or manual methods, these techniques provide an array of options for various needs. Don’t hesitate to experiment with these different methods and find what works best for your specific scenario.
<p class="pro-note">🎉Pro Tip: Always save a backup of your original data before randomizing!</p>