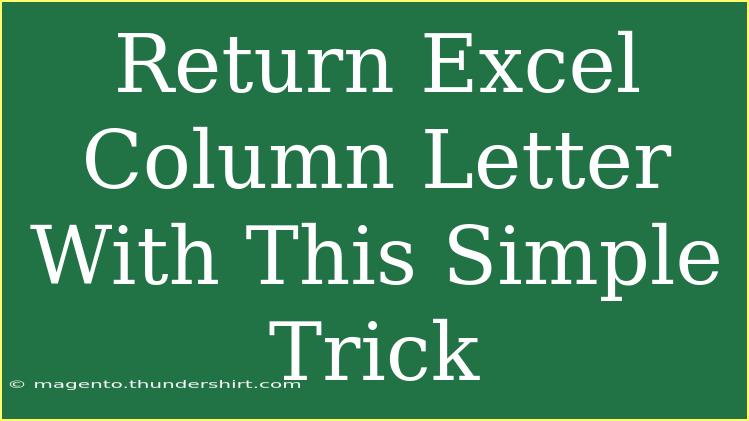If you've ever found yourself deep in the world of Excel, working on spreadsheets, you might have encountered the challenge of needing to convert a column number (like 1, 2, 3, etc.) into its corresponding column letter (like A, B, C, etc.). It sounds simple, but many people overlook this little trick that can save time and enhance your productivity! Today, we’re going to explore a simple technique to return the Excel column letter effortlessly. 🅰️
Understanding the Basics
Before diving into the trick, let's quickly recap how Excel assigns letters to columns. Excel starts with letter "A" for column 1, "B" for column 2, and continues through to "Z" for column 26. After "Z", it continues with "AA", "AB", and so forth. As you can see, it follows a pattern that's reminiscent of base-26 numbering.
This knowledge is essential for anyone wanting to streamline their Excel operations. Now, let’s talk about the effective method to convert column numbers to letters!
Method: Using a Simple Formula
The easiest way to return an Excel column letter from a column number is to use the built-in CHAR and COLUMN functions. Here's a step-by-step guide to accomplish this.
-
Open Excel: Launch Microsoft Excel and open the spreadsheet where you want to implement the function.
-
Select a Cell: Click on the cell where you want the column letter to appear.
-
Input the Formula:
You can use the following formula to convert a column number to a letter:
=CHAR(64 + A1)
Here, replace A1 with the cell reference containing the column number you want to convert.
-
Press Enter: Hit the Enter key, and you should see the corresponding column letter appear in your selected cell!
Example in Action
Suppose you have the number 5 in cell A1. If you input the formula =CHAR(64 + A1) into cell B1, Excel will return "E".
| Column Number |
Formula |
Column Letter |
| 1 |
=CHAR(64 + A1) |
A |
| 2 |
=CHAR(64 + A2) |
B |
| 3 |
=CHAR(64 + A3) |
C |
| 4 |
=CHAR(64 + A4) |
D |
| 5 |
=CHAR(64 + A5) |
E |
| ... |
... |
... |
Advanced Techniques: Handling Larger Numbers
What if you need to convert a number larger than 26? The formula needs a little tweak. For column numbers greater than 26, we can use the following formula:
=SUBSTITUTE(ADDRESS(1, A1, 4), "1", "")
This function utilizes the ADDRESS function, which provides a cell reference in text format, and SUBSTITUTE helps in removing the row number, leaving just the column letter.
Common Mistakes to Avoid
-
Using Wrong Cell References: Ensure you reference the correct cell that contains the column number.
-
Forgetting to Use the Correct Syntax: Excel formulas are sensitive to syntax. Pay attention to parentheses and operators.
-
Overlooking Column Numbers Greater than 26: Remember that beyond "Z", the columns are labeled with two letters (like AA, AB), so using the basic method won't yield correct results for those.
Troubleshooting Issues
If you encounter any issues while using the above formulas, here are some common fixes:
- Check for Errors: If you see
#VALUE!, ensure that the input cell contains a valid number.
- Ensure Correct Formula Usage: Always double-check your formulas for correct usage of parentheses and functions.
- Excel Version Compatibility: Some functions may behave differently in older versions of Excel. Make sure you're using a compatible version.
<div class="faq-section">
<div class="faq-container">
<h2>Frequently Asked Questions</h2>
<div class="faq-item">
<div class="faq-question">
<h3>How do I return a column letter for a negative or zero number?</h3>
<span class="faq-toggle">+</span>
</div>
<div class="faq-answer">
<p>Excel does not have valid column letters for zero or negative numbers. You will need to input a positive integer to get a corresponding letter.</p>
</div>
</div>
<div class="faq-item">
<div class="faq-question">
<h3>What if I input a number greater than the maximum column number in Excel?</h3>
<span class="faq-toggle">+</span>
</div>
<div class="faq-answer">
<p>Excel supports up to column XFD (which is 16,384). If you input a number beyond this, it will return a #REF! error.</p>
</div>
</div>
<div class="faq-item">
<div class="faq-question">
<h3>Can I use a similar method in Google Sheets?</h3>
<span class="faq-toggle">+</span>
</div>
<div class="faq-answer">
<p>Yes! The same formulas work in Google Sheets, making it a seamless transition between both platforms.</p>
</div>
</div>
</div>
</div>
Reflecting on the methods we've explored, converting column numbers to letters in Excel is a simple yet powerful tool for anyone working with data. Whether you’re analyzing sales figures, creating reports, or managing large sets of information, this little trick can enhance your efficiency and workflow. Don’t hesitate to practice these techniques as they become part of your Excel toolkit! 💪
<p class="pro-note">✨Pro Tip: Regularly practice these formulas to master Excel and navigate your spreadsheets like a pro!</p>