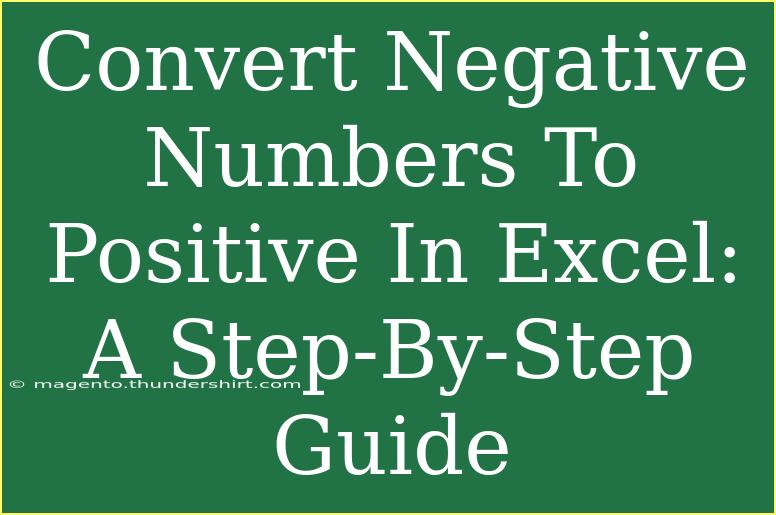When working with data in Excel, it’s common to encounter negative numbers that can throw off your analysis or presentation. Fortunately, Excel provides several easy ways to convert negative numbers to positive. Whether you’re looking to clean up your data or need to ensure consistency in your calculations, this step-by-step guide will help you convert negative numbers to positive quickly and efficiently.
Understanding the Basics of Absolute Values
Before diving into the methods, let’s quickly discuss what converting negative numbers to positive means. Essentially, this involves using the absolute value of a number, which is its distance from zero on the number line regardless of its sign. For instance, -5 becomes 5, and 3 remains 3.
Method 1: Using the ABS Function
The most straightforward way to convert negative numbers to positive in Excel is by using the ABS function.
Steps to Use the ABS Function:
-
Open Your Excel Worksheet: Start Excel and load the worksheet that contains the negative numbers.
-
Select a Cell: Click on the cell where you want to display the positive version of the negative number.
-
Enter the Formula: Type in the formula:
=ABS(A1)
Replace A1 with the cell reference that contains your negative number.
-
Press Enter: Hit Enter to see the result. The negative number should now display as a positive number.
-
Drag to Fill: If you have a list of negative numbers, you can click and drag the fill handle (small square at the cell’s bottom-right corner) down to apply the formula to other cells.
Example:
If cell A1 contains -10, then using =ABS(A1) in cell B1 will display 10.
Method 2: Multiply by -1
Another quick way to convert negative numbers to positive in Excel is by simply multiplying them by -1.
Steps to Multiply by -1:
-
Choose a New Cell: Click on a cell adjacent to your negative number.
-
Input the Formula: Enter:
=A1 * -1
Again, replace A1 with your actual cell reference.
-
Press Enter: Hit Enter, and the number should change to its positive counterpart.
-
Fill the Series: Use the fill handle to drag the formula down if you want to apply it to multiple cells.
Example:
For -25 in A1, the formula =A1 * -1 in B1 results in 25.
Method 3: Using Paste Special
If you prefer not to use formulas, you can convert negative numbers to positive with Excel’s Paste Special feature.
Steps for Paste Special:
-
Enter -1 in a Cell: Type -1 into an empty cell and copy it (Ctrl + C).
-
Select Negative Numbers: Highlight the range of cells containing negative numbers.
-
Right-Click and Choose Paste Special: Right-click on the selected range and choose Paste Special.
-
Choose Multiply: In the dialog box, select “Multiply” and click OK.
-
Results: All the selected negative numbers will now be converted to positive.
Note:
This method replaces the original values, so consider keeping a backup of your data.
Method 4: Conditional Formatting (Visual Only)
If you want to visually represent negative numbers as positive without altering the actual data, you can use Conditional Formatting.
Steps for Conditional Formatting:
-
Highlight the Range: Select the cells containing the numbers.
-
Go to Home > Conditional Formatting: Click on the Home tab, find Conditional Formatting, then select “New Rule”.
-
Use a Formula: Choose “Use a formula to determine which cells to format”.
-
Enter the Formula: Type in =A1<0 (again replacing A1 with your starting cell).
-
Format the Cells: Set the format (like changing font color to green) for when the condition is true.
-
Apply: Click OK, and all negative numbers will display in the chosen format.
Common Mistakes to Avoid
- Forgetting to Update Cell References: When copying formulas, ensure cell references are adjusted accordingly unless using absolute references (e.g.,
$A$1).
- Not Formatting Results: After converting numbers, remember to format cells if you're dealing with currency or specific number formats.
- Overwriting Data: If using Paste Special, ensure you have backups of your data.
Troubleshooting Issues
- Formula Errors: If you see
#VALUE!, check if the cell reference you used contains text rather than a number.
- Negative Values Remaining: Double-check that you've selected the correct range and followed the steps properly in the Paste Special method.
- Unexpected Results: If you receive an unexpected number, ensure that your original cell is indeed negative and contains numerical data.
<div class="faq-section">
<div class="faq-container">
<h2>Frequently Asked Questions</h2>
<div class="faq-item">
<div class="faq-question">
<h3>How do I convert a range of negative numbers at once?</h3>
<span class="faq-toggle">+</span>
</div>
<div class="faq-answer">
<p>You can use the ABS function and drag down, or use the Paste Special method to multiply by -1 for the entire range.</p>
</div>
</div>
<div class="faq-item">
<div class="faq-question">
<h3>Will using the ABS function affect the original numbers?</h3>
<span class="faq-toggle">+</span>
</div>
<div class="faq-answer">
<p>No, using the ABS function will display a positive version in a new cell, leaving the original data unchanged.</p>
</div>
</div>
<div class="faq-item">
<div class="faq-question">
<h3>Can I use these methods for other numeric operations?</h3>
<span class="faq-toggle">+</span>
</div>
<div class="faq-answer">
<p>Yes, you can use similar approaches to manipulate numbers, such as adding or subtracting.</p>
</div>
</div>
<div class="faq-item">
<div class="faq-question">
<h3>What if I accidentally overwrite my data?</h3>
<span class="faq-toggle">+</span>
</div>
<div class="faq-answer">
<p>If you have overwritten data, check if your Excel supports undo (Ctrl + Z) or if you have saved a backup copy.</p>
</div>
</div>
</div>
</div>
Converting negative numbers to positive in Excel is a simple but essential skill. With methods like the ABS function, multiplication, and Paste Special, you can handle your data more effectively. Whether you’re working with budgets, sales data, or simply cleaning up your worksheets, knowing how to quickly and efficiently convert numbers will save you time and frustration.
So, what are you waiting for? Try out these techniques today and watch your data transform! Remember to explore related tutorials on Excel to keep enhancing your skills.
<p class="pro-note">💡Pro Tip: Always keep backups of your data before applying bulk operations like Paste Special.</p>