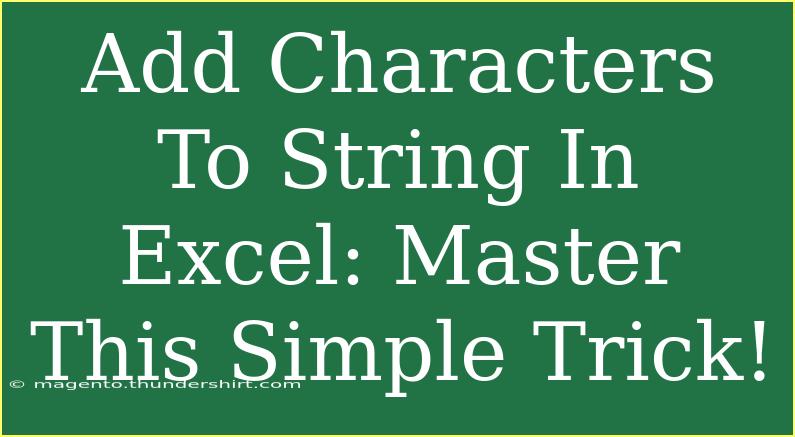When it comes to manipulating data in Excel, adding characters to strings can be a game-changer for many users. Whether you're trying to format data, create unique identifiers, or simply make your sheets more visually appealing, understanding how to seamlessly add characters to your strings can save you time and elevate your spreadsheets to a whole new level! 🚀
In this guide, we'll walk you through several handy techniques for adding characters to strings in Excel, along with tips, common mistakes to avoid, and troubleshooting advice. So grab your favorite snack, and let's dive into the world of Excel!
Why Would You Want to Add Characters to Strings?
Adding characters to strings in Excel might be more beneficial than you think. Here are some practical examples:
- Formatting: Need to add commas, periods, or any other special characters for improved readability?
- Unique Identifiers: Create unique IDs by combining names, numbers, or other data.
- Data Organization: Enhance your data structure with prefixes or suffixes.
Adding Characters Using the CONCATENATE Function
The CONCATENATE function in Excel is a straightforward way to combine multiple strings or add characters to them. Let's see how it works.
Syntax
=CONCATENATE(text1, [text2], …)
- text1: The first piece of text you want to join.
- text2: Additional text you want to join (optional).
Example
Imagine you have a list of first names in column A, and you want to create email addresses by adding the domain "@example.com".
- In cell B1, input the formula:
=CONCATENATE(A1, "@example.com")
- Drag the fill handle down to fill the remaining cells.
Your output will look like this:
| First Name |
Email Address |
| John |
john@example.com |
| Jane |
jane@example.com |
| Alex |
alex@example.com |
Using the & Operator
Another popular method for combining strings is the ampersand (&) operator. It's more flexible and easier to read.
Example
Using the same scenario as before, in cell B1, input:
=A1 & "@example.com"
This will yield the same results but allows for a cleaner approach when adding multiple strings:
=A1 & " " & "Doe" & "@example.com"
This would create a complete email with a full name format: "John Doe@example.com".
Adding Characters with TEXTJOIN (Excel 365 and Excel 2016)
For Excel 365 or Excel 2016 users, the TEXTJOIN function offers additional flexibility.
Syntax
=TEXTJOIN(delimiter, ignore_empty, text1, [text2], …)
- delimiter: The character(s) that separate the text pieces.
- ignore_empty: TRUE to ignore empty cells, FALSE to include them.
Example
If you want to join a list of names in column A with a comma and space, use the following formula:
=TEXTJOIN(", ", TRUE, A1:A3)
This would result in "John, Jane, Alex".
Important Notes When Adding Characters
- Remember that while adding characters, the result is a text string. If you try to perform calculations on it later, you'll need to convert it back to a number.
- Watch out for text overflow; Excel has limitations on the length of text in a single cell.
Common Mistakes to Avoid
- Not Quoting Text: When adding static characters (like email domains or symbols), ensure they are enclosed in quotation marks.
- Using the Wrong Data Type: Ensure that the cells being referenced are formatted correctly for the operation you are performing.
- Exceeding Character Limits: Keep an eye on the maximum character limit for a single cell (32,767 characters) to avoid unexpected results.
Troubleshooting Issues
Here are a few common issues you may encounter while adding characters to strings in Excel and how to resolve them:
- Formula Errors: If you see
#VALUE!, check your cell references to ensure they are correct and that you aren't accidentally including text in a numeric operation.
- Wrong Output: If your output doesn’t look right, double-check your formulas for typos or misplaced parentheses.
- Text Not Updating: Sometimes Excel does not automatically recalculate. Try pressing
F9 to refresh calculations.
<div class="faq-section">
<div class="faq-container">
<h2>Frequently Asked Questions</h2>
<div class="faq-item">
<div class="faq-question">
<h3>How do I add a character to every string in a column?</h3>
<span class="faq-toggle">+</span>
</div>
<div class="faq-answer">
<p>Use the CONCATENATE function or the & operator in the adjacent column, then drag the fill handle to apply it to all cells.</p>
</div>
</div>
<div class="faq-item">
<div class="faq-question">
<h3>Can I add multiple characters at once?</h3>
<span class="faq-toggle">+</span>
</div>
<div class="faq-answer">
<p>Yes! You can combine multiple strings and characters using the CONCATENATE function or the & operator.</p>
</div>
</div>
<div class="faq-item">
<div class="faq-question">
<h3>What if I want to add a character to only certain rows?</h3>
<span class="faq-toggle">+</span>
</div>
<div class="faq-answer">
<p>Filter your data or use conditional functions (like IF) to specify which rows should receive the additional character.</p>
</div>
</div>
<div class="faq-item">
<div class="faq-question">
<h3>Does adding characters affect my formulas?</h3>
<span class="faq-toggle">+</span>
</div>
<div class="faq-answer">
<p>Yes, once you add characters, the result is a string. Be sure to convert back if you need to perform calculations.</p>
</div>
</div>
</div>
</div>
In summary, mastering the art of adding characters to strings in Excel can significantly enhance your data manipulation capabilities. From using the CONCATENATE function to utilizing the ampersand and TEXTJOIN, these simple techniques can help you create more structured and informative spreadsheets.
Don't hesitate to practice these techniques and explore other Excel tutorials available on this blog to expand your skill set! Happy Excelling!
<p class="pro-note">✨ Pro Tip: Always check the format of your data before performing operations to avoid any unwanted surprises! </p>