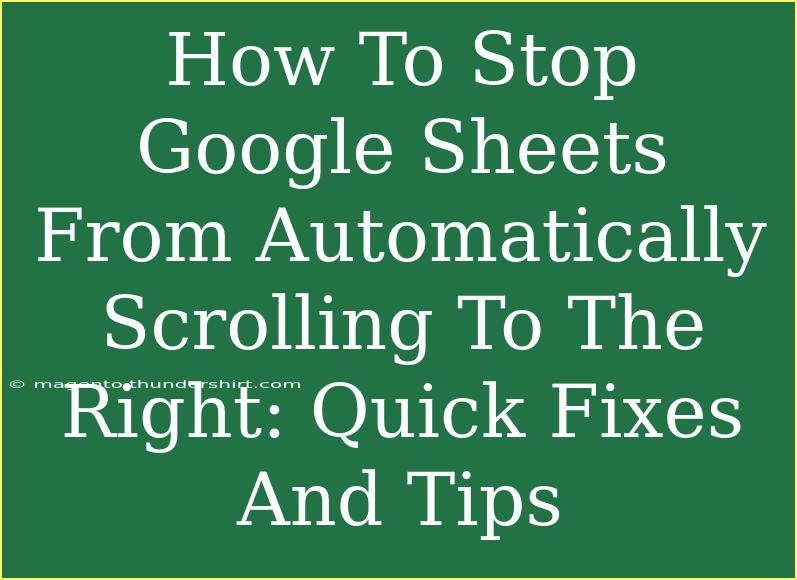Have you ever found yourself working on a Google Sheets document only to be abruptly taken to the far-right end of the sheet? 😤 It can be frustrating, especially if you’re in the middle of a complex task. This behavior often stems from certain settings or inadvertent keyboard actions that can cause your screen to scroll away from where you need to focus. Thankfully, there are effective ways to manage this issue. In this post, we’ll explore helpful tips, shortcuts, and advanced techniques to stop Google Sheets from automatically scrolling to the right. Let's dive in!
Understanding the Automatic Scrolling Issue
Before jumping into solutions, it’s important to grasp why Google Sheets might be scrolling unexpectedly. Here are some common triggers:
- Keyboard Shortcuts: Sometimes, you might accidentally press keys that move your cursor or selection beyond the visible area.
- Mouse or Trackpad Sensitivity: If your mouse is overly sensitive, even a slight movement can result in scrolling.
- Large Data Sets: Working with extensive data can lead to Google Sheets automatically moving focus to the end of the data range.
- Browser Issues: Occasionally, your browser can contribute to erratic scrolling behavior.
Quick Fixes to Stop Scrolling
1. Check Keyboard Shortcuts
One of the main reasons for scrolling is accidental keyboard shortcuts. Here are some key combinations to watch out for:
- Arrow Keys: Tapping the arrow keys can shift your selection and result in scrolling.
- Ctrl + Arrow Keys: This combination jumps you to the end of data ranges and might send you to the far right unexpectedly.
By being more conscious of your keyboard usage, you can avoid unintentional scrolling!
2. Adjust Mouse or Trackpad Settings
If you suspect your mouse or trackpad is too sensitive, you might want to adjust these settings:
- For Mouse Users: Look for mouse sensitivity settings in your operating system and decrease it if necessary.
- For Trackpad Users: Check your trackpad settings for sensitivity and adjust the scrolling speed.
3. Limit the Data Range
If you’re working with large datasets, consider filtering your data. This can help maintain focus on the relevant information without triggering excessive scrolling:
- Select the Data Range: Highlight the cells you want to work on.
- Data Menu: Go to the "Data" menu and choose "Create a filter".
- Filter Options: Use the filter options to narrow down the visible rows.
This method can keep your scrolling behavior in check by reducing the visible range of data.
4. Disable Auto-Scroll
While there isn't a direct "disable auto-scroll" feature in Google Sheets, avoiding the use of certain shortcuts can help mitigate the issue. If you're working on a mobile device, avoid using gestures that can inadvertently scroll.
Advanced Techniques to Control Scrolling
Using Named Ranges
Creating named ranges can help in managing your focus on specific cells:
- Select the Range: Choose the range of cells you want to name.
- Data Menu: Navigate to "Data" > "Named ranges".
- Name Your Range: Assign a name to your range and click "Done".
Named ranges help in maintaining your working area and avoiding unnecessary scrolling to find specific data.
Utilizing Freeze Panes
Freezing rows or columns can enhance your workflow by keeping them visible while you scroll through data:
- Select the Row/Column: Click on the row or column header.
- View Menu: Navigate to "View" > "Freeze".
- Choose Option: Select whether to freeze one row, one column, or multiple rows/columns.
This keeps important headers visible and prevents scrolling issues since you’re always anchored to the frozen area.
Common Mistakes to Avoid
As you work in Google Sheets, here are a few mistakes that can exacerbate scrolling problems:
- Ignoring Keyboard Shortcuts: Familiarize yourself with shortcuts to avoid accidental scrolling.
- Not Using Filters: Skipping filters in large datasets can lead to confusion and unnecessary scrolling.
- Overlooking Mouse/Trackpad Settings: Failing to adjust these settings can keep you on a frustrating scrolling cycle.
Troubleshooting Scrolling Issues
If you're still facing scrolling issues after trying the above tips, consider the following troubleshooting steps:
- Clear Browser Cache: Sometimes, accumulated data in your browser can affect performance.
- Update Browser: Make sure you're using the latest version of your browser, as updates often fix bugs.
- Try a Different Browser: Switching to a different browser can help identify if the issue is browser-specific.
Practical Examples and Scenarios
Imagine you are preparing a report with extensive data in Google Sheets. Your layout looks perfect, but the moment you start typing or navigating, the view abruptly shifts. Utilizing the tips above can enhance your experience significantly. By creating named ranges for sections of your report and employing frozen rows for headers, you can ensure that you maintain your focus.
Additionally, consider the scenario where you have columns of data spanning hundreds of rows. Without filters, every attempt to scroll down can send you back to the right edge. Using filters not only allows you to see what you need but also reduces the need for excess scrolling.
<div class="faq-section">
<div class="faq-container">
<h2>Frequently Asked Questions</h2>
<div class="faq-item">
<div class="faq-question">
<h3>Why does my Google Sheets keep scrolling to the right?</h3>
<span class="faq-toggle">+</span>
</div>
<div class="faq-answer">
<p>Your Google Sheets might be auto-scrolling due to accidental keyboard shortcuts or excessive mouse sensitivity.</p>
</div>
</div>
<div class="faq-item">
<div class="faq-question">
<h3>How can I stop scrolling in Google Sheets when I'm typing?</h3>
<span class="faq-toggle">+</span>
</div>
<div class="faq-answer">
<p>Be mindful of your keyboard inputs, and consider adjusting your mouse/trackpad settings to minimize sensitivity.</p>
</div>
</div>
<div class="faq-item">
<div class="faq-question">
<h3>Can I lock specific rows in Google Sheets?</h3>
<span class="faq-toggle">+</span>
</div>
<div class="faq-answer">
<p>Yes, you can freeze rows or columns by navigating to "View" > "Freeze" and selecting the desired option.</p>
</div>
</div>
</div>
</div>
To recap, the unexpected scrolling in Google Sheets can be a hindrance, but with the right tools and techniques, you can effectively manage your document. Be cautious about keyboard shortcuts, adjust your input devices, limit visible data, and employ freezing or named ranges to maintain focus.
Explore other tutorials to delve deeper into Google Sheets functionality, and take your productivity to the next level. Happy spreadsheeting!
<p class="pro-note">🔧 Pro Tip: Regularly adjust your mouse/trackpad sensitivity and stay aware of keyboard shortcuts to enhance your Google Sheets experience.</p>