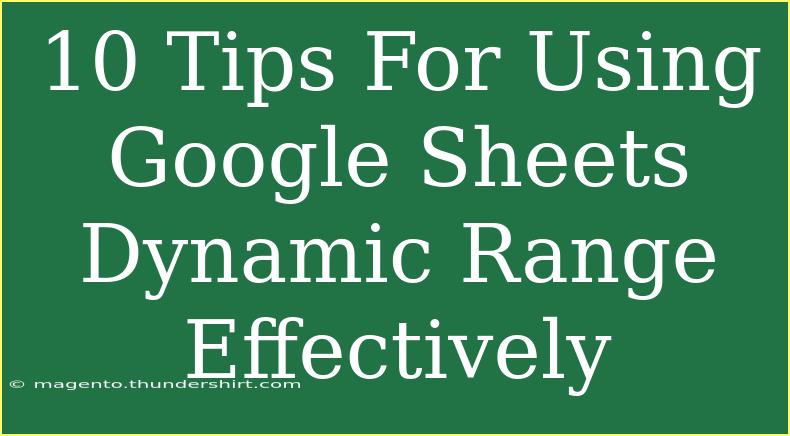Google Sheets is a powerful tool for data management, and understanding how to use dynamic ranges effectively can elevate your spreadsheet skills to a whole new level! Whether you're managing budgets, tracking projects, or analyzing data sets, dynamic ranges provide the flexibility you need. In this blog, I’ll share 10 helpful tips, shortcuts, and advanced techniques for using dynamic ranges in Google Sheets, all while addressing common pitfalls and troubleshooting strategies. Let's dive right in! 🎉
What is a Dynamic Range?
Dynamic ranges in Google Sheets allow you to refer to a variable number of rows and columns. Instead of hardcoding values into your formulas, you can create formulas that automatically adjust when data is added or removed. This is especially useful for maintaining updated reports and dashboards without manually modifying formulas.
1. Use the OFFSET Function
One of the most common ways to create a dynamic range is through the OFFSET function. It allows you to specify a starting point and then define the size of the range based on the data available.
Example:
=OFFSET(A1, 0, 0, COUNTA(A:A), 1)
This formula will create a dynamic range starting from A1 that expands vertically based on the number of non-empty cells in column A.
2. Leverage Named Ranges
Creating named ranges can help streamline your dynamic range references and make your formulas easier to read. This is particularly useful when dealing with large datasets.
- To create a named range:
- Highlight the range of data.
- Click on “Data” in the menu.
- Select “Named ranges,” then give your range a descriptive name.
3. Use the INDIRECT Function
INDIRECT can be combined with other functions to create a dynamic range that refers to a string representation of a cell or range reference.
Example:
=SUM(INDIRECT("A1:A" & COUNTA(A:A)))
This sums all values in column A based on the number of non-empty cells.
4. Combine with Array Formulas
Array formulas can work magic when combined with dynamic ranges. They allow you to perform calculations on an entire dataset at once.
Example:
=ARRAYFORMULA(IF(A:A<>"", A:A * 2, ""))
This will double every value in column A, automatically adjusting as you add more data.
5. Use QUERY with Dynamic Ranges
The QUERY function is incredibly powerful for data analysis, and using it with dynamic ranges allows you to fetch data flexibly.
Example:
=QUERY(A1:B, "SELECT A, SUM(B) GROUP BY A", 1)
This will sum values in column B, dynamically adjusting as you add or remove entries in the range.
6. Understand the Importance of COUNTA
COUNTA is your best friend for counting non-empty cells. Make sure you use this function to define the size of your dynamic ranges accurately.
Common Mistake to Avoid: Be cautious about using COUNTA on entire columns, as this can inadvertently include blank cells if you're not careful.
7. Dynamic Named Ranges for Charts
If you are creating charts that need to update as you add data, use dynamic named ranges within your chart range settings. This makes charting a breeze!
8. Validate Input with Dynamic Ranges
You can create dropdown lists that dynamically update based on user input or data ranges by using data validation.
Steps:
- Click on the cell where you want the dropdown.
- Go to “Data” > “Data validation.”
- Choose “List from a range” and use your dynamic range formula.
9. Use the FILTER Function
The FILTER function lets you extract data based on criteria dynamically. This is a powerful way to analyze subsets of data without manually adjusting your formulas.
Example:
=FILTER(A:A, A:A<100)
This will show all values in column A that are less than 100, automatically adjusting as values change.
10. Utilize the SPLIT Function
If you’re working with delimited text, SPLIT allows you to dynamically separate text into different columns based on specified delimiters.
Example:
=SPLIT(A1, ",")
This will split the text in cell A1 into multiple columns wherever there's a comma.
Common Troubleshooting Issues
- Formulas Not Updating: Ensure that your dynamic range formulas reference correct cells and that there are no typos.
- Errors with OFFSET: Check the starting point and ensure you're not trying to reference a range that goes beyond the sheet's limits.
- Dynamic Ranges Not Appearing: Ensure that your formulas are correctly set and that data is entered correctly in referenced cells.
<div class="faq-section">
<div class="faq-container">
<h2>Frequently Asked Questions</h2>
<div class="faq-item">
<div class="faq-question">
<h3>How do I create a dynamic named range?</h3>
<span class="faq-toggle">+</span>
</div>
<div class="faq-answer">
<p>To create a dynamic named range, select your data, go to "Data" > "Named ranges," and input a formula that adjusts based on your data set.</p>
</div>
</div>
<div class="faq-item">
<div class="faq-question">
<h3>Can I use dynamic ranges in charts?</h3>
<span class="faq-toggle">+</span>
</div>
<div class="faq-answer">
<p>Yes! You can reference named dynamic ranges in your chart settings to create charts that update automatically.</p>
</div>
</div>
<div class="faq-item">
<div class="faq-question">
<h3>What happens if my data includes blank cells?</h3>
<span class="faq-toggle">+</span>
</div>
<div class="faq-answer">
<p>Blank cells can affect the calculation results of functions like COUNTA. Consider using COUNTA selectively to avoid counting unwanted blanks.</p>
</div>
</div>
<div class="faq-item">
<div class="faq-question">
<h3>How do I troubleshoot dynamic range errors?</h3>
<span class="faq-toggle">+</span>
</div>
<div class="faq-answer">
<p>Check your formulas for errors, ensure you are referencing the correct range, and verify that the data is entered correctly in the referenced cells.</p>
</div>
</div>
</div>
</div>
In conclusion, using dynamic ranges in Google Sheets allows for enhanced flexibility and efficiency in data management. By mastering functions like OFFSET, INDIRECT, and FILTER, along with creating named ranges and utilizing data validation, you can create a powerful spreadsheet that grows with your data needs. Don’t forget to practice these techniques and explore related tutorials to further enhance your skills.
<p class="pro-note">🎯Pro Tip: Always double-check your formula references to ensure they adapt correctly as you add or change data!</p>