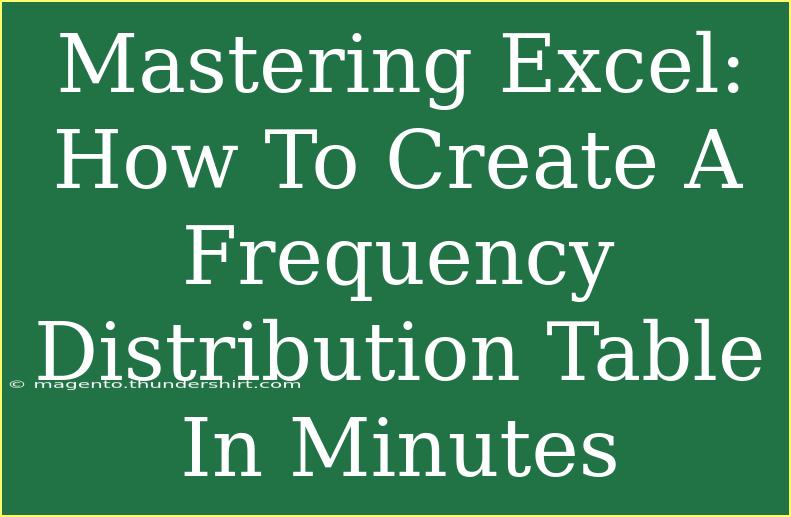Creating a frequency distribution table in Excel is a fundamental skill that can elevate your data analysis game. Whether you're dealing with sales figures, survey results, or any set of numerical data, mastering this technique can help you visualize patterns and make informed decisions. 🚀 Let’s dive into how to create a frequency distribution table in just a few minutes!
What is a Frequency Distribution Table?
A frequency distribution table organizes data into a format that shows how often each value appears within a dataset. It provides a summary of how frequently each range of values occurs, making it easier to identify trends and patterns.
Why Use a Frequency Distribution Table?
- Visualize Data: It helps to see distributions and outliers.
- Easier Analysis: Identifies modes, medians, and ranges more simply.
- Clear Representation: Great for presentations and reports.
Steps to Create a Frequency Distribution Table in Excel
Step 1: Prepare Your Data
Before you start, ensure your data is clean and organized in a single column. For example, you might have a list of ages from survey respondents or test scores.
Step 2: Determine the Range of Data
Identify the minimum and maximum values in your dataset. This step will guide you in establishing intervals or bins for your frequency distribution table.
Step 3: Set Up the Bins
-
Create a Bin Range: In a new column, list the upper boundaries of your bins. For example:
- If you’re analyzing ages, you might have bins like 0-10, 11-20, 21-30, and so forth.
Here’s an example of how your bins might look:
<table>
<tr>
<th>Bins</th>
</tr>
<tr><td>10</td></tr>
<tr><td>20</td></tr>
<tr><td>30</td></tr>
<tr><td>40</td></tr>
<tr><td>50</td></tr>
</table>
Step 4: Use the FREQUENCY Function
- Select the Cells for Frequencies: Click and drag to highlight the same number of cells as your bins.
- Enter the Function: In the formula bar, type
=FREQUENCY(data_range, bin_range) where data_range is your original data and bin_range is your bin boundaries.
- Confirm as an Array: Instead of pressing Enter, press
Ctrl + Shift + Enter to let Excel know you’re entering an array formula.
Step 5: Review Your Frequency Distribution Table
Once you’ve completed the steps above, you should see the frequencies corresponding to each bin. It should look something like this:
<table>
<tr>
<th>Bins</th>
<th>Frequency</th>
</tr>
<tr><td>10</td><td>5</td></tr>
<tr><td>20</td><td>10</td></tr>
<tr><td>30</td><td>8</td></tr>
<tr><td>40</td><td>12</td></tr>
<tr><td>50</td><td>7</td></tr>
</table>
Step 6: Create a Chart (Optional)
To make your data even more visually appealing, you can create a histogram based on your frequency table. Here’s how:
- Select Your Frequency Data: Click and drag to highlight both your bins and the frequencies.
- Insert Chart: Navigate to the
Insert tab, select Charts, and then choose Column or Bar Chart to create a visual representation of your data.
Common Mistakes to Avoid
- Incorrect Data Selection: Make sure your data range and bin range are correct.
- Forgetting to Use Ctrl + Shift + Enter: This is crucial for array functions. Omitting it could lead to errors.
- Inconsistent Bin Widths: Ensure that all bins are of equal width for accurate representation unless using specific categories.
Troubleshooting Issues
- #NUM! Error: This can happen if your bin range includes values that are outside of your data range. Ensure your bins appropriately cover the data.
- Empty Cells in Frequency Table: Make sure the ranges are set correctly. If there’s no data in a specific range, it’s normal to see a zero in your frequency table.
<div class="faq-section">
<div class="faq-container">
<h2>Frequently Asked Questions</h2>
<div class="faq-item">
<div class="faq-question">
<h3>What is a frequency distribution table?</h3>
<span class="faq-toggle">+</span>
</div>
<div class="faq-answer">
<p>A frequency distribution table displays how often each value occurs within a dataset, helping to visualize data distributions.</p>
</div>
</div>
<div class="faq-item">
<div class="faq-question">
<h3>How do I choose the right bin size?</h3>
<span class="faq-toggle">+</span>
</div>
<div class="faq-answer">
<p>Choosing the right bin size depends on the range of your data and the level of detail you want to see. A common method is to use the range divided by the number of desired bins.</p>
</div>
</div>
<div class="faq-item">
<div class="faq-question">
<h3>Can I create a frequency distribution for categorical data?</h3>
<span class="faq-toggle">+</span>
</div>
<div class="faq-answer">
<p>Yes! For categorical data, you can count occurrences for each category and create a similar frequency table without bins.</p>
</div>
</div>
<div class="faq-item">
<div class="faq-question">
<h3>What if my data set has a lot of unique values?</h3>
<span class="faq-toggle">+</span>
</div>
<div class="faq-answer">
<p>In this case, consider using broader bins to summarize your data better. Too many bins can make your frequency table confusing.</p>
</div>
</div>
</div>
</div>
Recapping the essential takeaways from this article, creating a frequency distribution table in Excel is a powerful tool for data analysis. By preparing your data, determining ranges, setting up bins, using the FREQUENCY function, and reviewing your table, you can easily visualize your information. Don’t forget to explore how to represent your findings through charts, enhancing your analysis even more!
I encourage you to practice these steps using your datasets and to explore additional tutorials for further learning. It’s time to master Excel like a pro!
<p class="pro-note">🌟Pro Tip: Always double-check your data before building your frequency table to ensure accuracy!</p>