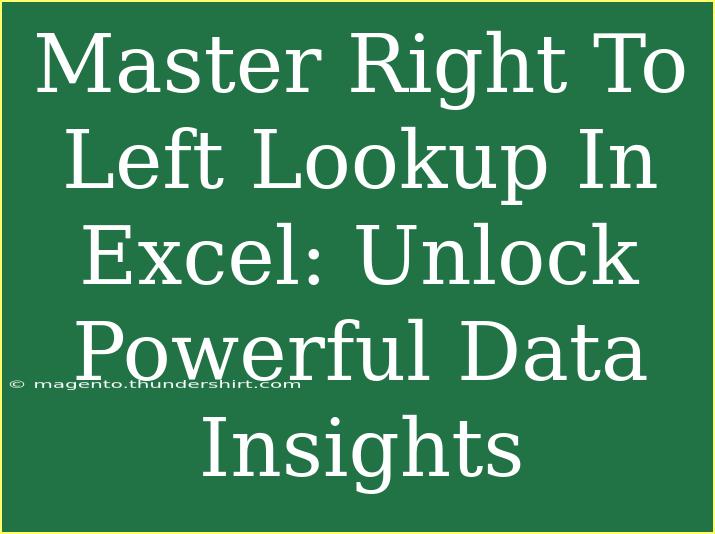If you're looking to master data manipulation in Excel, particularly the "Right To Left" (RTL) lookup functionality, you're in the right place! Many Excel users struggle with searching for data in tables that aren't set up in a conventional left-to-right manner, which can hinder their efficiency. But fear not! By the end of this article, you'll be equipped with valuable tips, tricks, and techniques to tackle RTL lookups with confidence. 🚀
Understanding Right To Left Lookups
What is a Right To Left Lookup?
In Excel, a Right To Left lookup is when you need to find data by searching through a column that is to the right of your desired output. This is the opposite of standard lookups where you typically find data left of your target column. This can happen when dealing with datasets where key identifiers are on the right side.
Why Use Right To Left Lookups?
Understanding and utilizing RTL lookups can save you significant time and effort in data analysis. It allows you to gather insights from complex datasets that are not structured conventionally, enhancing your decision-making process and improving overall data accuracy.
How to Perform a Right To Left Lookup
Let's get hands-on! We'll discuss several methods for executing a Right To Left lookup in Excel, including using functions like INDEX and MATCH, and other relevant techniques.
Method 1: Using INDEX and MATCH
- Setting Up Your Data: Ensure your data is organized in a table. For instance, consider a product list with Product IDs in column B and Product Names in column C.
| Product ID |
Product Name |
| 101 |
Apple |
| 102 |
Banana |
| 103 |
Cherry |
-
Formulating the Formula: To find the Product Name using the Product ID, you would use:
=INDEX(C:C, MATCH(101, B:B, 0))
INDEX(C:C, ...): This specifies the column where the data we want to retrieve is located.MATCH(101, B:B, 0): This finds the row number of Product ID 101.
-
Drag the Formula: If you need to look up multiple items, drag the fill handle down to extend the formula to other cells.
Method 2: Using VLOOKUP in Reverse (with Help of Helper Column)
Although VLOOKUP doesn’t support RTL directly, a clever trick can help:
-
Add a Helper Column: Create a new column that reverses the order of your data.
-
Use VLOOKUP: You can now use VLOOKUP to search from left to right using the helper column.
For example:
=VLOOKUP(101, A:C, 3, FALSE)
Note: While this approach works, it's often simpler to use INDEX and MATCH when performing RTL lookups.
Tips and Tricks for Effective RTL Lookups
- Use Named Ranges: This makes your formulas easier to read and manage.
- Keep Your Data Organized: Well-structured data makes lookups more straightforward.
- Array Formulas: Consider using array formulas for more complex lookups involving multiple criteria.
- Excel Tables: Utilize Excel tables for automatic adjustment of ranges when data is added or removed.
Common Mistakes to Avoid
- Using Incorrect Data Types: Ensure that your lookup values match the data types in your tables. For example, searching for a number formatted as text will yield no results.
- Not Using Absolute References: If copying formulas across cells, remember to use
$ to lock your cell references where needed.
- Assuming VLOOKUP Works for RTL: VLOOKUP is inherently a left-to-right function. Attempting to use it in RTL scenarios without adjustments will lead to errors.
Troubleshooting RTL Lookup Issues
If your lookup isn't working as expected, here are a few things to check:
- Check for Leading/Trailing Spaces: Sometimes, extra spaces in your data can cause mismatches. Use the
TRIM function to clean your data.
- Data Type Consistency: Confirm that both your lookup value and the column you're searching are in the same format (e.g., both numbers or both text).
- Review the Formula: Double-check that your formula is set up correctly, particularly the ranges and the indices.
<div class="faq-section">
<div class="faq-container">
<h2>Frequently Asked Questions</h2>
<div class="faq-item">
<div class="faq-question">
<h3>Can I perform a Right To Left lookup with VLOOKUP?</h3>
<span class="faq-toggle">+</span>
</div>
<div class="faq-answer">
<p>No, VLOOKUP only supports left to right lookups. Use INDEX and MATCH instead for RTL lookups.</p>
</div>
</div>
<div class="faq-item">
<div class="faq-question">
<h3>What if my lookup value isn't found?</h3>
<span class="faq-toggle">+</span>
</div>
<div class="faq-answer">
<p>If the lookup value isn't found, you'll get an #N/A error. You can handle this with an IFERROR function.</p>
</div>
</div>
<div class="faq-item">
<div class="faq-question">
<h3>Is there a faster way to perform lookups in large datasets?</h3>
<span class="faq-toggle">+</span>
</div>
<div class="faq-answer">
<p>Using Excel Tables and Named Ranges can help speed up lookups in large datasets by making your formulas cleaner and more efficient.</p>
</div>
</div>
<div class="faq-item">
<div class="faq-question">
<h3>Can I use wildcards in my RTL lookups?</h3>
<span class="faq-toggle">+</span>
</div>
<div class="faq-answer">
<p>Yes, you can use wildcards with the MATCH function to perform lookups that include partial matches.</p>
</div>
</div>
</div>
</div>
In conclusion, mastering Right To Left lookups in Excel opens up a world of possibilities for effective data analysis. By understanding how to leverage INDEX and MATCH functions, and avoiding common pitfalls, you'll streamline your Excel processes. Don't hesitate to experiment with these techniques on your datasets!
Looking to deepen your Excel skills further? Explore more tutorials on our blog to enhance your learning journey!
<p class="pro-note">🚀Pro Tip: Practice makes perfect! Don’t hesitate to try out different datasets for RTL lookups.</p>