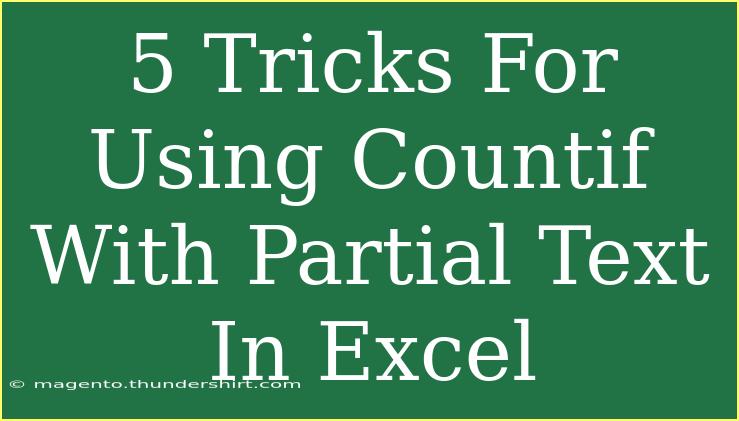If you've ever dived into the world of Excel, you likely know how invaluable the COUNTIF function can be for data analysis. COUNTIF is your go-to formula when you want to count cells based on specific criteria. However, things can get a little tricky when you're dealing with partial text. Not to worry! In this post, we'll explore five handy tricks for using COUNTIF with partial text, empowering you to level up your spreadsheet skills! 🚀
What is COUNTIF?
The COUNTIF function counts the number of cells in a range that meet a specified condition. The syntax is simple:
COUNTIF(range, criteria)
- range: The range of cells you want to count.
- criteria: The condition that must be met for the cells to be counted.
Now, let’s dive into some tricks that will help you work with COUNTIF and partial text!
Trick 1: Use Wildcards for Partial Matches
One of the best features of COUNTIF is its ability to handle wildcards. Wildcards are special characters that allow you to perform partial matching.
- Asterisk (*): Represents any number of characters.
- Question mark (?): Represents a single character.
Example:
Suppose you have a list of product names, and you want to count how many products contain the word "apple". Your formula would look like this:
=COUNTIF(A1:A10, "*apple*")
This formula will count all cells in the range A1 to A10 that include "apple" anywhere in the text.
Trick 2: Count Text That Begins With Specific Characters
If you only want to count cells that begin with a specific text, you can still utilize wildcards effectively.
Example:
To count how many items start with "Pro", the formula would be:
=COUNTIF(A1:A10, "Pro*")
This counts all cells that begin with "Pro", regardless of what follows.
Trick 3: Count Text That Ends With Specific Characters
Just as you can count text that begins with specific characters, you can also count those that end with certain text.
Example:
To find out how many entries end with "max", you would use:
=COUNTIF(A1:A10, "*max")
This counts all cells that conclude with "max".
Trick 4: Combine COUNTIF with Other Functions
You can also combine COUNTIF with other functions like IF to create more complex criteria. This is particularly useful for filtering based on multiple conditions.
Example:
Imagine you want to count entries that contain "Sales" but only if another column indicates that the sale was made in 2023. Here’s how you might set that up:
=COUNTIF(A1:A10, "*Sales*") * (B1:B10 = 2023)
In this case, make sure to adjust the second condition according to your dataset's context.
Trick 5: Use COUNTIFS for Multiple Conditions
If you need to count based on multiple criteria, the COUNTIFS function (with an S) is perfect for you. It allows you to specify multiple ranges and corresponding criteria.
Example:
To count products that contain "apple" in column A and were sold in 2023 in column B, you would use:
=COUNTIFS(A1:A10, "*apple*", B1:B10, 2023)
This counts all entries that meet both criteria across the specified ranges.
Common Mistakes to Avoid
When using COUNTIF with partial text, watch out for these common pitfalls:
- Not using wildcards properly: Ensure you're using asterisks for multiple character matches.
- Incorrect range: Always double-check that your range is correctly defined; if it's too small or too large, you might miss counts.
- Quotation marks: Ensure your criteria are enclosed in quotation marks, especially when using partial text.
Troubleshooting Issues with COUNTIF
If your COUNTIF formula isn’t working, consider these troubleshooting steps:
- Check for Typos: Simple spelling errors can lead to incorrect counts.
- Review the Range: Make sure your range includes all relevant cells.
- Examine Formatting: Sometimes, numbers stored as text can cause miscounts.
- Check for Spaces: Leading or trailing spaces in text entries can affect matching.
<div class="faq-section">
<div class="faq-container">
<h2>Frequently Asked Questions</h2>
<div class="faq-item">
<div class="faq-question">
<h3>Can I use COUNTIF with multiple criteria?</h3>
<span class="faq-toggle">+</span>
</div>
<div class="faq-answer">
<p>Yes! You can use COUNTIFS to count based on multiple criteria across different ranges.</p>
</div>
</div>
<div class="faq-item">
<div class="faq-question">
<h3>What if my criteria include numbers?</h3>
<span class="faq-toggle">+</span>
</div>
<div class="faq-answer">
<p>For numbers, you can directly input them without quotation marks, or use comparison operators, like > or <.</p>
</div>
</div>
<div class="faq-item">
<div class="faq-question">
<h3>Are wildcards case-sensitive?</h3>
<span class="faq-toggle">+</span>
</div>
<div class="faq-answer">
<p>No, wildcards in COUNTIF are not case-sensitive, so "apple" and "Apple" will be counted equally.</p>
</div>
</div>
<div class="faq-item">
<div class="faq-question">
<h3>Can I count cells that are empty?</h3>
<span class="faq-toggle">+</span>
</div>
<div class="faq-answer">
<p>Yes, you can count empty cells using COUNTIF with the criteria "" or ISBLANK function.</p>
</div>
</div>
</div>
</div>
As we wrap up, let’s highlight the key takeaways. COUNTIF is a powerful tool that, when paired with partial text searching through wildcards, opens up a myriad of possibilities for data counting and analysis. By utilizing the tricks we've discussed, you'll find that counting specific text entries becomes not only easier but also more efficient.
Practice using these techniques in your own spreadsheets, and don't hesitate to explore more tutorials to enhance your Excel skills! Remember, every formula you learn is a step towards mastering this fantastic tool.
<p class="pro-note">🚀Pro Tip: Regularly review your data to ensure accuracy in your counts and keep your work organized!</p>