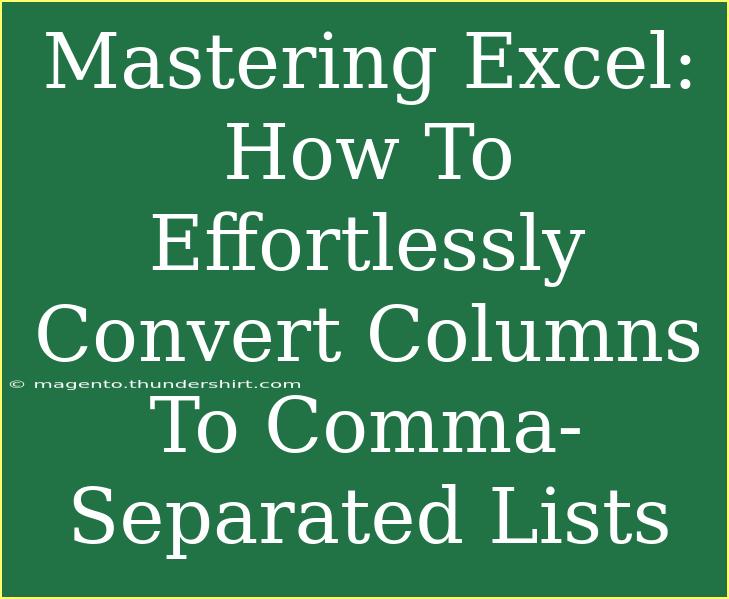If you've ever found yourself wrestling with data in Excel, you're not alone. Many people have a love-hate relationship with this powerful tool. One of the tasks that can feel particularly daunting is converting columns to comma-separated lists. But fear not! In this comprehensive guide, we’ll explore helpful tips, shortcuts, and advanced techniques to make this task not just manageable but effortless. Let's dive in! 📊
Understanding the Basics
Before we get into the nitty-gritty of converting columns to comma-separated lists, it's essential to know what we mean by a "comma-separated list." Simply put, it’s a string of text where individual entries are separated by commas. For example, turning a list of names from:
John
Jane
Doe
into:
John, Jane, Doe
This format is incredibly useful for various applications, including importing data into other software or sharing lists in an easily digestible format.
Step-by-Step Guide to Convert Columns to Comma-Separated Lists
Method 1: Using the TEXTJOIN Function
If you are using Excel 2016 or later, the TEXTJOIN function is a game-changer. This function allows you to concatenate ranges with a delimiter—so you can quickly create your comma-separated lists.
Follow these steps:
- Select a cell where you want your comma-separated list to appear.
- Type the formula:
=TEXTJOIN(", ", TRUE, A1:A10)
Replace A1:A10 with the actual range of your column.
- Press Enter, and voilà! Your list will appear in the selected cell, separated by commas.
<p class="pro-note">📌 Pro Tip: Make sure to set the second argument as TRUE to ignore empty cells!</p>
Method 2: Using CONCATENATE Function or "&"
If you're using an older version of Excel or prefer a more manual method, you can combine cells using the CONCATENATE function or the & operator.
Steps to follow:
- In a new cell, type:
=A1 & ", " & A2 & ", " & A3
or=CONCATENATE(A1, ", ", A2, ", ", A3)
Make sure to include all cells in your range.
- Press Enter, and you’ll get a list as a result.
Method 3: Using Power Query (Excel 2010 and later)
For larger datasets, Power Query can simplify the process even more.
Here’s how:
- Go to the Data tab.
- Select Get Data > From Other Sources > Blank Query.
- In the editor, enter the following formula:
= Text.Combine(Source[ColumnName], ", ")
Make sure to replace Source[ColumnName] with your actual data source.
- Load it back to Excel, and you’ll see your comma-separated list!
Common Mistakes to Avoid
When converting columns to comma-separated lists, keep an eye out for these common pitfalls:
- Ignoring Empty Cells: If you're not careful, empty cells can lead to undesired extra commas. Use functions that allow you to ignore these spaces.
- Not Formatting Correctly: Ensure your ranges are correctly defined. A small error here can lead to incomplete lists.
- Incorrect Delimiters: Make sure you're using the correct punctuation. If you require a space after the comma, don’t forget to include that in your formula.
Troubleshooting Issues
Sometimes things can go awry. Here’s how to address a few common issues:
-
Problem: Your list doesn’t appear correctly.
- Solution: Double-check your formula syntax and ensure you’re referencing the correct cell ranges.
-
Problem: You see extra commas.
- Solution: Ensure the second argument in the TEXTJOIN function is set to TRUE to ignore empty cells.
-
Problem: Data appears as a single string rather than a list.
- Solution: Revisit the formula and ensure that you're using the correct function for your Excel version.
Practical Examples
Let’s illustrate these techniques with some practical examples:
-
Creating an Email List: Suppose you have a list of email addresses in a column. Using TEXTJOIN can quickly generate a single string of emails for sending bulk messages.
-
Inventory Management: Imagine an inventory list where you need to compile all product names into one line for a report. The TEXTJOIN function can save you hours of manual entry.
-
Survey Results: If you gather responses to a question in a column and need to summarize them, a comma-separated list can help you present that data clearly.
Frequently Asked Questions
<div class="faq-section">
<div class="faq-container">
<h2>Frequently Asked Questions</h2>
<div class="faq-item">
<div class="faq-question">
<h3>What version of Excel do I need to use TEXTJOIN?</h3>
<span class="faq-toggle">+</span>
</div>
<div class="faq-answer">
<p>You need Excel 2016 or later to use the TEXTJOIN function.</p>
</div>
</div>
<div class="faq-item">
<div class="faq-question">
<h3>Can I convert more than one column at a time?</h3>
<span class="faq-toggle">+</span>
</div>
<div class="faq-answer">
<p>Yes, you can combine multiple columns by expanding your range in the functions mentioned.</p>
</div>
</div>
<div class="faq-item">
<div class="faq-question">
<h3>How do I add line breaks instead of commas?</h3>
<span class="faq-toggle">+</span>
</div>
<div class="faq-answer">
<p>In the TEXTJOIN function, replace the comma with CHAR(10) to add line breaks.</p>
</div>
</div>
</div>
</div>
Excel is a versatile tool that can dramatically simplify how we handle data. By mastering these techniques to convert columns into comma-separated lists, you'll find your workflow becomes a breeze. Not only does this skill save you time, but it also enhances your ability to present and share information effectively.
We encourage you to practice these methods and explore further tutorials to expand your Excel capabilities. Happy Excel-ing! 🌟
<p class="pro-note">✨ Pro Tip: Experiment with different functions and see which one fits your workflow best! You might discover new shortcuts that save you even more time.</p>