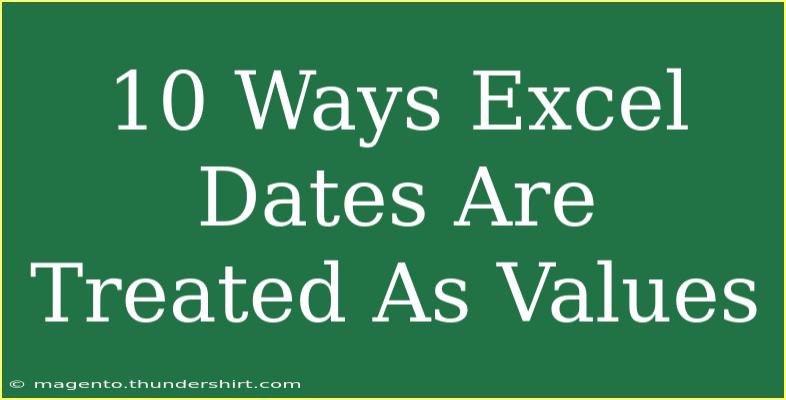In the realm of data manipulation and analysis, understanding how Excel handles dates can significantly streamline your work. Whether you’re a seasoned Excel user or just starting, recognizing how Excel treats dates as values is essential for effective data management. This guide will walk you through ten key ways Excel treats dates as values, along with tips, shortcuts, and common pitfalls to avoid. By the end, you'll be armed with knowledge to navigate Excel's date functionality like a pro! 🥳
1. Dates as Serial Numbers
In Excel, dates are stored as serial numbers. For instance, January 1, 1900, is represented as 1, and each subsequent day increments the number by one. This numerical representation allows for calculations, making it easy to perform date arithmetic.
Example:
- January 1, 2021 = 44005
- January 2, 2021 = 44006
You can see how subtracting these values gives you the number of days between the two dates.
2. Date Formatting
Excel allows you to format dates in various ways—short date, long date, or custom formats. While the underlying value remains a serial number, the format determines how it's displayed.
To format a date:
- Select the cell(s) containing the date.
- Right-click and choose “Format Cells.”
- Go to the “Number” tab, select “Date” and choose your desired format.
Tip:
Using custom formats (like "dd-mm-yyyy") can help maintain consistency, especially in shared documents.
3. Using Dates in Calculations
Because dates are numbers, you can easily use them in calculations. You can add or subtract days, weeks, or months using simple arithmetic or Excel’s date functions.
Example:
To calculate the number of days between two dates, use:
= B1 - A1
Important Note:
When performing date arithmetic, ensure both dates are correctly formatted as date values to avoid errors.
4. Date Functions
Excel provides a variety of built-in functions to handle dates effectively. Some useful functions include:
- TODAY(): Returns the current date.
- NOW(): Returns the current date and time.
- DATEDIF(start_date, end_date, "unit"): Calculates the difference between two dates based on the specified unit (days, months, years).
Example:
If you want to find out how many months are between two dates:
=DATEDIF(A1, B1, "m")
5. Handling Time Values
Excel also treats time as a fractional part of a day. For instance, 12:00 PM (noon) is represented as 0.5 since it’s halfway through the day.
Important Note:
When entering time, be sure to include "AM" or "PM" if you’re not using a 24-hour format. Otherwise, Excel might misinterpret your input!
6. Leap Year Considerations
Excel accommodates leap years automatically. When calculating dates that fall on February 29, Excel knows to adjust for leap years, ensuring that date calculations remain accurate.
Example:
If you add one year to February 29, 2020, Excel returns February 28, 2021, for non-leap years.
7. Text Strings vs. Date Values
It's essential to differentiate between text strings that look like dates and actual date values. Excel will not recognize a date entered as text in calculations.
Important Note:
Always ensure the data is entered in a recognizable date format (e.g., "MM/DD/YYYY") to avoid issues.
8. Date AutoFill Feature
Excel's AutoFill feature can intelligently fill in a series of dates based on a starting point. If you drag down a cell with a date, Excel will populate the subsequent cells with the next sequential dates.
To use AutoFill:
- Enter your start date in a cell.
- Click and drag the fill handle (small square at the bottom right of the cell) down to fill additional cells.
9. Sorting and Filtering by Dates
When working with data that includes dates, sorting and filtering based on date values can significantly enhance your analysis. Excel allows you to sort dates from oldest to newest or vice versa.
To sort:
- Highlight your data range.
- Go to the “Data” tab and click on “Sort.”
- Choose the column containing the dates and specify your sorting preference.
10. Using Conditional Formatting with Dates
Conditional formatting allows you to visually manage dates. For instance, you can highlight past due dates or upcoming deadlines with a color-coded system.
To apply conditional formatting:
- Select the cells containing dates.
- Go to the “Home” tab, click “Conditional Formatting,” and select your desired rule.
Example Rule:
Highlight cells that are “less than” today’s date to mark overdue items.
Troubleshooting Common Issues
When working with dates in Excel, you might encounter a few common problems. Here are solutions to some frequent issues:
1. Dates Displaying as Numbers
- Solution: Ensure the cell format is set to "Date" instead of "General" or "Number."
2. Wrong Date Calculations
- Solution: Verify that the dates are formatted correctly and that you are using date functions appropriately.
3. AutoFill Not Working Properly
- Solution: Ensure the initial date is correct and not formatted as text.
<div class="faq-section">
<div class="faq-container">
<h2>Frequently Asked Questions</h2>
<div class="faq-item">
<div class="faq-question">
<h3>How does Excel recognize dates?</h3>
<span class="faq-toggle">+</span>
</div>
<div class="faq-answer">
<p>Excel recognizes dates based on its internal serial number system, where each date corresponds to a unique number starting from January 1, 1900.</p>
</div>
</div>
<div class="faq-item">
<div class="faq-question">
<h3>Can I change the date format in Excel?</h3>
<span class="faq-toggle">+</span>
</div>
<div class="faq-answer">
<p>Yes, you can change the date format by selecting the cell, right-clicking, and choosing "Format Cells" to select your desired date format.</p>
</div>
</div>
<div class="faq-item">
<div class="faq-question">
<h3>What happens if I enter a date in a different format?</h3>
<span class="faq-toggle">+</span>
</div>
<div class="faq-answer">
<p>If you enter a date in an unrecognized format, Excel may interpret it as text instead of a date, which could cause errors in calculations.</p>
</div>
</div>
<div class="faq-item">
<div class="faq-question">
<h3>Are there functions for calculating the difference between dates?</h3>
<span class="faq-toggle">+</span>
</div>
<div class="faq-answer">
<p>Yes, Excel provides several functions like DATEDIF, DAYS, and NETWORKDAYS to calculate the difference between dates.</p>
</div>
</div>
</div>
</div>
As you can see, mastering how Excel treats dates as values opens a world of possibilities for organizing and analyzing data. With the tools and tips shared in this guide, you’re ready to handle dates like a pro! From basic date entry to complex calculations, the potential is limitless.
To dive deeper, explore additional tutorials on Excel features and enhance your skills. Happy Excel-ing! 📝
<p class="pro-note">📊 Pro Tip: Always double-check your date formats to ensure accurate calculations and analyses.</p>