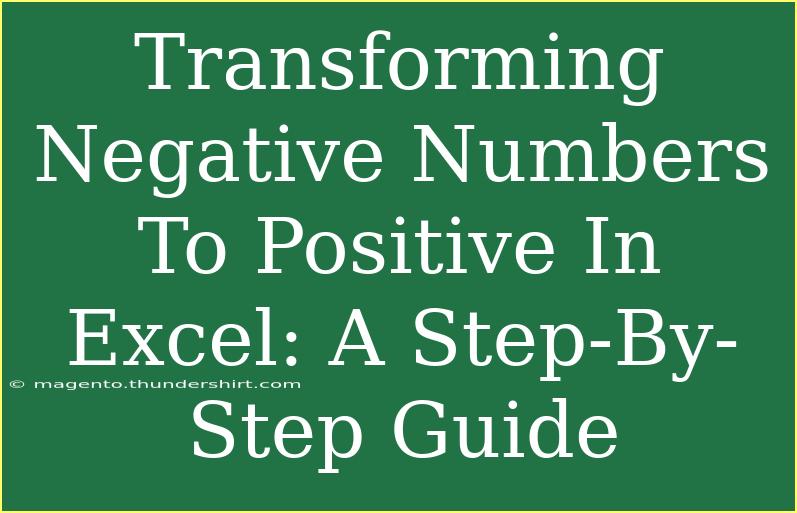Working with negative numbers in Excel can sometimes be challenging, especially when you need to convert them to positive values. Whether you're dealing with financial data, statistical analysis, or simply cleaning up a dataset, knowing how to transform negative numbers into positive ones is essential. In this guide, we will delve into several effective methods to achieve this transformation, ensuring your spreadsheets are neat, tidy, and easy to interpret. 🧮
Understanding Negative and Positive Numbers in Excel
Negative numbers are denoted by a minus sign (-) in Excel, while positive numbers simply appear without any sign. Understanding how Excel interprets these values will help you perform operations accurately.
Why Would You Need to Transform Negative Numbers?
- Data Cleaning: Removing negative values is essential for datasets that require only positive figures.
- Financial Analysis: In financial reports, transforming losses (negative figures) into profits (positive figures) helps in summarizing data efficiently.
- Statistical Calculations: Many statistical operations, like averages or sums, require positive numbers for correct analysis.
Methods to Transform Negative Numbers to Positive
Let’s explore various methods you can use to convert negative numbers into positive values in Excel.
Method 1: Using the ABS Function
The simplest and most effective way to convert negative numbers to positive ones is by using the ABS function. This function returns the absolute value of a number.
Steps:
- Click on the cell where you want the positive number to appear.
- Enter the formula:
=ABS(A1) (assuming A1 is the cell with the negative number).
- Press Enter.
This will convert the negative number in cell A1 to positive.
Example:
| A |
B |
| -10 |
=ABS(A1) |
| -5 |
=ABS(A2) |
| -20 |
=ABS(A3) |
Method 2: Using Paste Special with Multiplication
If you want to convert a range of negative numbers to positive, using the Paste Special feature is a great option.
Steps:
- Type -1 in a blank cell.
- Copy the cell with -1.
- Select the range of negative numbers.
- Right-click and select Paste Special.
- In the Paste Special dialog, select Multiply and click OK.
This will multiply all selected values by -1, converting them to positive.
Method 3: IF Function for Conditional Conversion
If you only want to convert negative numbers to positive while leaving positive numbers unchanged, you can use the IF function.
Steps:
- In a new column, enter the formula:
=IF(A1<0, A1*-1, A1).
- Press Enter.
- Drag the fill handle down to apply the formula to other cells.
Example:
| A |
B |
| -10 |
=IF(A1<0, A1*-1, A1) |
| 5 |
=IF(A2<0, A2*-1, A2) |
| -20 |
=IF(A3<0, A3*-1, A3) |
Method 4: Using Text to Columns
For situations where the negative sign is an issue in text format, you can use the Text to Columns feature.
Steps:
- Select the column with negative numbers.
- Go to the Data tab and click Text to Columns.
- Choose Delimited and click Next.
- Click Finish.
This can help format the numbers correctly, and you can then apply the above methods to convert them to positives.
Common Mistakes to Avoid
- Forgetting to Use Absolute Values: Always remember to use
ABS to get the correct positive output.
- Not Checking Data Type: Ensure that the negative numbers are formatted as numbers, not text.
- Overwriting Data: When using formulas, always paste them in a new column to preserve your original data.
- Ignoring Ranges: Be mindful of the range you select when using Paste Special to avoid errors.
Troubleshooting Common Issues
-
Issue: The number remains negative after applying a formula.
Solution: Check the formula syntax. Ensure it correctly references the right cells and the formula is correctly applied.
-
Issue: Negative signs are not removed when using Paste Special.
Solution: Make sure that the multiplication value is -1 and that the right range is selected.
<div class="faq-section">
<div class="faq-container">
<h2>Frequently Asked Questions</h2>
<div class="faq-item">
<div class="faq-question">
<h3>Can I convert negative numbers to positive in bulk?</h3>
<span class="faq-toggle">+</span>
</div>
<div class="faq-answer">
<p>Yes, you can use the Paste Special method to multiply multiple cells by -1, converting them to positive values quickly.</p>
</div>
</div>
<div class="faq-item">
<div class="faq-question">
<h3>Does using the ABS function change the original value?</h3>
<span class="faq-toggle">+</span>
</div>
<div class="faq-answer">
<p>No, the ABS function returns a positive value without altering the original negative value in the cell.</p>
</div>
</div>
<div class="faq-item">
<div class="faq-question">
<h3>Can I use conditional formatting for negative values?</h3>
<span class="faq-toggle">+</span>
</div>
<div class="faq-answer">
<p>Yes, you can highlight negative values using conditional formatting for easy identification.</p>
</div>
</div>
<div class="faq-item">
<div class="faq-question">
<h3>What if I need to convert negative numbers in a large dataset?</h3>
<span class="faq-toggle">+</span>
</div>
<div class="faq-answer">
<p>You can apply the ABS function across the dataset using drag-down formulas or by employing Paste Special as mentioned above.</p>
</div>
</div>
</div>
</div>
In conclusion, transforming negative numbers into positive values in Excel doesn't have to be a daunting task. Whether you choose to use the ABS function, Paste Special, or the IF function, each method provides a straightforward way to achieve your goal. Practice these techniques and explore other Excel functions to enhance your data management skills. Keep your spreadsheets tidy and improve your data analysis by converting those pesky negative numbers!
<p class="pro-note">📝 Pro Tip: Always back up your data before performing bulk edits to prevent any loss! </p>