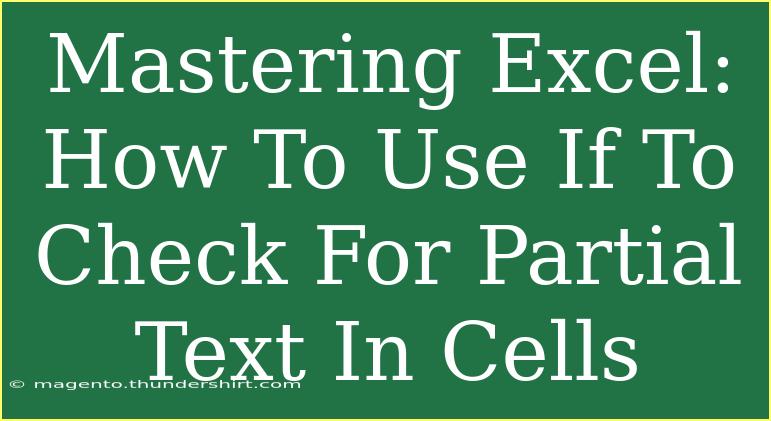Excel is an incredibly powerful tool that can help you manage data, perform calculations, and create insightful reports. One of the most useful functions in Excel is the "IF" function, which allows you to perform logical tests and return different values based on whether those tests are true or false. This guide will help you master using the IF function to check for partial text in cells, and we’ll sprinkle in some helpful tips, common mistakes to avoid, and troubleshooting advice along the way. 🥳
Understanding the IF Function
The IF function in Excel checks a condition and returns one value for a TRUE result and another for a FALSE result. The basic syntax of the IF function is:
=IF(logical_test, value_if_true, value_if_false)
Partial Text Checks
When working with text, sometimes you need to check if a cell contains a specific substring rather than matching the entire string. To accomplish this, you often combine the IF function with the SEARCH or FIND functions.
Here's the syntax when checking for partial text:
=IF(ISNUMBER(SEARCH("substring", A1)), "Found", "Not Found")
- SEARCH("substring", A1) looks for "substring" in cell A1. If it finds it, it returns the starting position of the substring, otherwise it returns an error.
- ISNUMBER checks if the result of the SEARCH function is a number (meaning the substring was found).
Example of Using IF to Check for Partial Text
Imagine you have a list of customer feedback in column A, and you want to check if the feedback contains the word "satisfactory". Here’s how you could set it up:
-
In cell B1, you would enter:
=IF(ISNUMBER(SEARCH("satisfactory", A1)), "Yes", "No")
-
Drag this formula down to apply it to other cells in column A.
This formula will return "Yes" if the word "satisfactory" is found in the corresponding cell in column A, or "No" if it’s not found.
Helpful Tips for Using IF with Partial Text
Shortcuts to Boost Your Efficiency
- Quick Fill: After applying a formula in the first cell, double-click the fill handle (a small square at the bottom-right corner of the selected cell) to auto-fill down the column.
- Use Named Ranges: Instead of referencing cell addresses, consider naming ranges for better readability in your formulas.
Common Mistakes to Avoid
- Forgetting to Use ISNUMBER: When checking for partial text, ensure you wrap your SEARCH or FIND function with ISNUMBER. Otherwise, you may not get the results you expect.
- Incorrect Substring Spelling: Ensure that the substring you're searching for is spelled correctly. A small typo will lead to false negatives.
- Not Considering Blank Cells: Blank cells will return an error when you use SEARCH. You can handle this by adding another condition to check for empty cells.
Troubleshooting Issues
- Formula Returns an Error: This often occurs when the substring is not found. Using ISNUMBER helps manage this by returning FALSE instead.
- Unexpected Results: If your results don’t seem right, double-check the substring’s spelling and verify that you’re using the correct case sensitivity function (SEARCH vs. FIND).
Practical Scenarios
Scenario 1: Employee Survey Analysis
Suppose you have an employee survey stored in column A, and you want to identify responses that mention "improvement". You can use the IF function to analyze each response and quickly compile a summary in column B.
Scenario 2: Product Feedback
In a situation where you’re receiving customer reviews, you may want to check for mentions of "issue" or "problem" in feedback comments to follow up with customers effectively. Using IF with SEARCH, you can flag these responses for further action.
Putting It All Together
Let’s create a simple table to summarize the concepts we’ve discussed:
<table>
<tr>
<th>Cell</th>
<th>Formula</th>
<th>Result</th>
</tr>
<tr>
<td>A1</td>
<td>Feedback text: "The service was satisfactory"</td>
<td>Yes</td>
</tr>
<tr>
<td>A2</td>
<td>Feedback text: "Needs improvement."</td>
<td>No</td>
</tr>
<tr>
<td>A3</td>
<td>Feedback text: "There was an issue with my order."</td>
<td>Yes</td>
</tr>
</table>
Frequently Asked Questions
<div class="faq-section">
<div class="faq-container">
<h2>Frequently Asked Questions</h2>
<div class="faq-item">
<div class="faq-question">
<h3>How can I check for multiple substrings in one formula?</h3>
<span class="faq-toggle">+</span>
</div>
<div class="faq-answer">
<p>You can use nested IF statements or combine conditions using the OR function like this:
=IF(OR(ISNUMBER(SEARCH("substring1", A1)), ISNUMBER(SEARCH("substring2", A1))), "Found", "Not Found").</p>
</div>
</div>
<div class="faq-item">
<div class="faq-question">
<h3>Can I use IF with numbers as well?</h3>
<span class="faq-toggle">+</span>
</div>
<div class="faq-answer">
<p>Absolutely! You can use the IF function with numbers to check conditions, e.g., =IF(A1>10, "Above 10", "10 or Below").</p>
</div>
</div>
<div class="faq-item">
<div class="faq-question">
<h3>What if my cell contains a formula instead of plain text?</h3>
<span class="faq-toggle">+</span>
</div>
<div class="faq-answer">
<p>The IF function will still work. Just make sure that the formula in the cell evaluates to text that can be checked with SEARCH.</p>
</div>
</div>
</div>
</div>
Recap the key points we discussed—using the IF function for checking partial text in Excel is an invaluable skill. By learning how to combine the IF function with SEARCH or FIND, you can quickly evaluate large sets of data for specific information. Remember to practice and explore other related tutorials to deepen your understanding of Excel functions and features. Get ready to take your Excel skills to new heights!
<p class="pro-note">✨Pro Tip: Regularly explore new functions in Excel to continue expanding your skillset!</p>