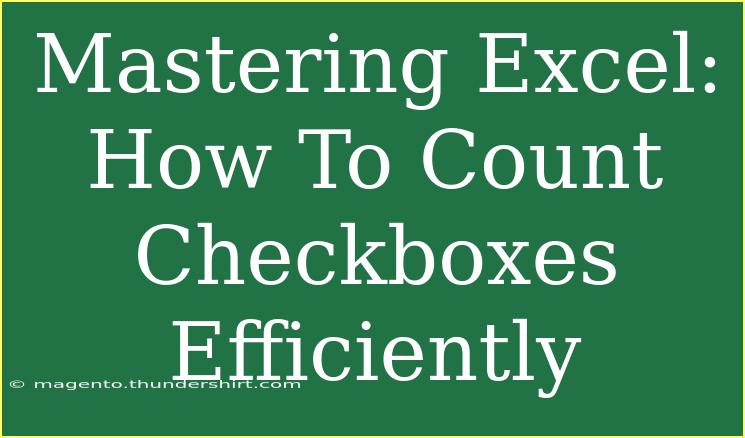When working in Excel, you might often find yourself needing to track or count specific items—especially checkboxes. Counting checkboxes can be vital in various scenarios, from managing tasks to monitoring survey responses. In this article, we'll cover helpful tips, shortcuts, and advanced techniques for counting checkboxes efficiently. Whether you’re a beginner or an experienced user, there are valuable insights here to help you master Excel and enhance your productivity! 📊
Understanding the Basics of Checkboxes in Excel
Before diving into counting checkboxes, let’s make sure you understand what they are and how they function. Checkboxes are form controls in Excel that allow users to select or deselect an option. They can be incredibly helpful for creating interactive lists or for task management.
Inserting Checkboxes
To get started, you’ll need to insert checkboxes into your Excel worksheet. Here’s how:
-
Enable the Developer Tab: If you don’t see the Developer tab in your Excel ribbon, you need to enable it.
- Go to File > Options > Customize Ribbon.
- Check the box next to Developer.
-
Insert Checkboxes:
- Click on the Developer tab.
- Click on Insert in the Controls group.
- Choose the checkbox form control and click on your worksheet to place it.
You can now start inserting checkboxes in your desired cells!
Linking Checkboxes to Cells
Each checkbox can be linked to a cell to reflect its checked or unchecked status. Here’s how to do it:
- Right-click on the Checkbox.
- Select Format Control.
- In the Control tab, enter a cell reference in the Cell link box.
This way, when the checkbox is checked, the linked cell will show TRUE; when unchecked, it will show FALSE.
Counting Checkboxes: The Step-by-Step Guide
Now, let's get to the exciting part—counting those checkboxes! Here’s how you can efficiently count the number of checked boxes in Excel:
Using the COUNTIF Function
The COUNTIF function is a powerful tool for counting cells based on certain criteria. Here’s how to use it for checkboxes:
- Create your checkboxes and link each one to a different cell (e.g., A1, A2, A3).
- Select a cell where you want to display the count.
- Type the formula:
=COUNTIF(A1:A10, TRUE)
This formula counts all the cells in the range A1 to A10 that are TRUE, indicating the checkboxes are checked.
Example Scenario
Suppose you’re managing a to-do list:
| Task |
Checkbox (Linked Cell) |
| Complete Report |
A1 |
| Submit Invoice |
A2 |
| Follow Up with Client |
A3 |
| Review Budget |
A4 |
If checkboxes linked to A1 through A4 are checked, your COUNTIF formula in another cell will tally them automatically.
Combining COUNTIF with Other Functions
Sometimes, you might want to combine COUNTIF with other Excel functions for more complex counting. For example, you can use it along with the IF function to count based on additional criteria:
=SUM(IF(A1:A10=TRUE, B1:B10, 0))
This formula adds up values in B1:B10 only where the corresponding checkboxes are checked.
Common Mistakes to Avoid When Counting Checkboxes
As you embark on this journey to count checkboxes, be mindful of these common pitfalls:
- Incorrect Cell Linking: Ensure that your checkboxes are linked correctly to the designated cells. Mismatches can lead to inaccurate counts.
- Using the Wrong Criteria: Remember that the COUNTIF function checks for TRUE or FALSE values. Make sure you use these exact terms.
- Formula Errors: Double-check your formulas for typos or incorrect syntax. Excel is particular, and even a small mistake can lead to errors.
Troubleshooting Issues
If you encounter issues with your checkbox counts, consider these troubleshooting tips:
- Check Checkbox Linkage: Confirm that each checkbox is linked to the correct cell.
- Review Named Ranges: If you’re using named ranges, ensure they cover all relevant cells.
- Check for Data Type Confusion: Ensure that your linked cells are formatted as General or Number, not Text. This can impact calculations.
Practical Examples of Using Checkboxes
Checkboxes can be used in various ways to boost your productivity and organize tasks efficiently. Here are a few practical examples:
- To-Do Lists: Track tasks and visualize your progress.
- Surveys: Create a checklist for survey responses, allowing respondents to select multiple options.
- Event Planning: Organize items for an event and ensure everything is completed.
Advanced Techniques for Enhanced Counting
For the more tech-savvy users, Excel also allows you to implement VBA (Visual Basic for Applications) scripts to automate checkbox counting. This is especially useful if you’re dealing with a large number of checkboxes.
- Open the Visual Basic Editor: Press
ALT + F11.
- Insert a Module: Right-click on any of the items in the VBAProject pane, go to Insert > Module.
- Add Your Script: Input code to count checkboxes or manipulate their states as needed.
While this approach requires some coding knowledge, it can significantly streamline your workflows.
<div class="faq-section">
<div class="faq-container">
<h2>Frequently Asked Questions</h2>
<div class="faq-item">
<div class="faq-question">
<h3>Can I count checkboxes across multiple sheets?</h3>
<span class="faq-toggle">+</span>
</div>
<div class="faq-answer">
<p>Yes, you can count checkboxes across multiple sheets by using a formula that references the specific cells on those sheets.</p>
</div>
</div>
<div class="faq-item">
<div class="faq-question">
<h3>What should I do if my COUNTIF formula returns an error?</h3>
<span class="faq-toggle">+</span>
</div>
<div class="faq-answer">
<p>Check your range and ensure that the criteria is specified correctly. Also, ensure the linked cells are not formatted as Text.</p>
</div>
</div>
<div class="faq-item">
<div class="faq-question">
<h3>Is there a way to visually represent the number of checked boxes?</h3>
<span class="faq-toggle">+</span>
</div>
<div class="faq-answer">
<p>Yes! You can create a progress bar using conditional formatting or charts to visually display the completion rate based on checked boxes.</p>
</div>
</div>
</div>
</div>
Recapping our key takeaways, we covered the essential steps for inserting, linking, and counting checkboxes in Excel. We explored useful formulas like COUNTIF and provided tips to avoid common mistakes. Plus, we shared practical examples and advanced techniques to enhance your Excel skills.
The world of Excel is vast and full of possibilities, so we encourage you to practice these techniques and experiment with related tutorials available on this blog. There's always something new to learn!
<p class="pro-note">📈Pro Tip: Regular practice with Excel features will enhance your proficiency and make you a more efficient user.</p>