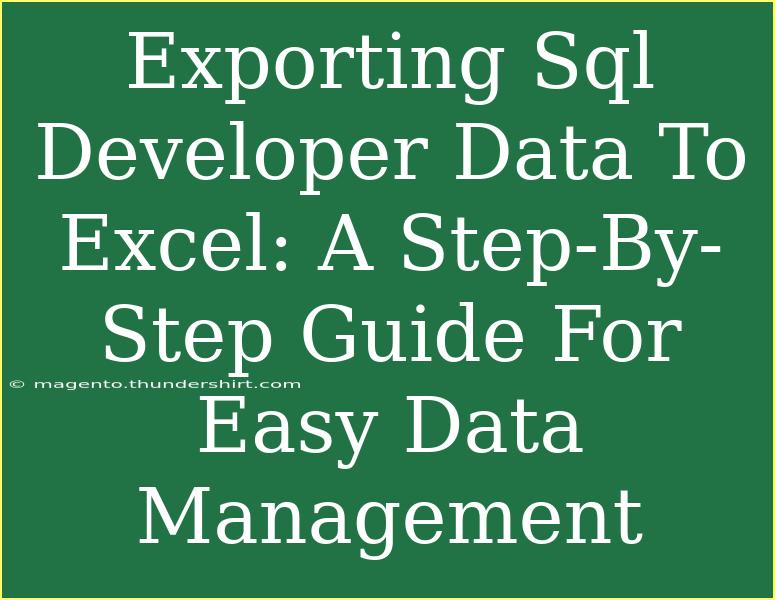Exporting data from SQL Developer to Excel is a fantastic way to handle data management more effectively. Whether you’re a data analyst, developer, or just someone who needs to work with databases, understanding how to move your data into Excel can save you time and enhance your reporting capabilities. This guide will walk you through the process step-by-step, with handy tips and tricks along the way. Let's dive right in!
Why Export SQL Developer Data to Excel?
Exporting data to Excel can provide you with a plethora of benefits:
- Easier Data Manipulation: Excel offers powerful tools for data manipulation and visualization.
- Improved Reporting: Create charts, graphs, and pivot tables that help to present data clearly.
- Collaboration: Excel files are easily shared, making it simpler to collaborate with team members.
Step-by-Step Process to Export SQL Developer Data to Excel
Step 1: Open SQL Developer
Start by launching your SQL Developer application.
Step 2: Run Your Query
- Navigate to the SQL Worksheet.
- Enter your SQL query to fetch the data you want to export.
- Execute your query by clicking on the “Run Statement” button (or using the F9 key).
Step 3: Select the Data
Once the query executes successfully, the results will populate in the “Query Result” pane below.
- Highlight the Data: Click and drag to select the rows and columns of data you want to export.
- Copy the Data: Right-click on the selected data and choose “Copy”.
Step 4: Open Excel
Launch Excel and create a new workbook.
Step 5: Paste Data in Excel
- Click on the first cell (A1) in Excel.
- Right-click and select “Paste” (or use Ctrl + V).
- Your SQL data should now appear in Excel.
Step 6: Format Your Data
Now that your data is in Excel, you might want to format it for better readability.
- Adjust the column widths.
- Apply filters by selecting your header row and choosing the filter option.
- Use Excel’s styling features to enhance the visual appeal.
Step 7: Save Your Workbook
Don’t forget to save your Excel workbook! Click on File > Save As, and choose the format you want (e.g., .xlsx).
Advanced Techniques for SQL Data Export
Here are some advanced techniques that can help streamline your data export process:
- Use the Export Feature: Instead of copying and pasting, you can directly export your query results to Excel. Right-click on the results pane and choose “Export”.
- Adjust Export Settings: SQL Developer allows you to customize the export settings for better control over what gets exported.
- Automate with Scripts: If you frequently export similar datasets, consider creating a script to automate the process.
Common Mistakes to Avoid
When exporting data from SQL Developer to Excel, certain mistakes can hinder your workflow. Here are some tips to sidestep these pitfalls:
- Not Running the Query: Ensure your query runs successfully before trying to export.
- Ignoring Formatting: Excel provides various formatting options. Take time to format your data for better comprehension.
- Forgetting to Save: It’s easy to lose your work, so remember to save your Excel file promptly!
Troubleshooting Issues
If you encounter issues while exporting data, try these troubleshooting tips:
- Data Not Copying: If you find that your data isn’t copying correctly, try running the query again or refreshing the results pane.
- Excel Crashing: If Excel crashes when pasting, try pasting in smaller batches or check if your system is up-to-date.
- File Format Issues: If you’re having trouble opening the file in Excel, ensure you're saving in a compatible format.
<div class="faq-section">
<div class="faq-container">
<h2>Frequently Asked Questions</h2>
<div class="faq-item">
<div class="faq-question">
<h3>Can I export large datasets from SQL Developer to Excel?</h3>
<span class="faq-toggle">+</span>
</div>
<div class="faq-answer">
<p>Yes, you can export large datasets, but performance may vary based on your system’s specifications. Consider exporting in smaller batches if you experience issues.</p>
</div>
</div>
<div class="faq-item">
<div class="faq-question">
<h3>What format should I use to save my Excel file?</h3>
<span class="faq-toggle">+</span>
</div>
<div class="faq-answer">
<p>The .xlsx format is recommended for better compatibility with most Excel features.</p>
</div>
</div>
<div class="faq-item">
<div class="faq-question">
<h3>Is there a way to automate this export process?</h3>
<span class="faq-toggle">+</span>
</div>
<div class="faq-answer">
<p>Yes, you can create scripts in SQL Developer to automate the export process for frequently used queries.</p>
</div>
</div>
</div>
</div>
Recapping the main points we covered, exporting data from SQL Developer to Excel is straightforward and immensely beneficial for data management. Remember to follow the steps carefully, utilize advanced techniques, and avoid common mistakes to enhance your data-handling experience. By regularly practicing this process, you'll become adept at managing and manipulating your data with ease.
<p class="pro-note">✨Pro Tip: Experiment with Excel’s features like pivot tables to make the most out of your exported data!</p>