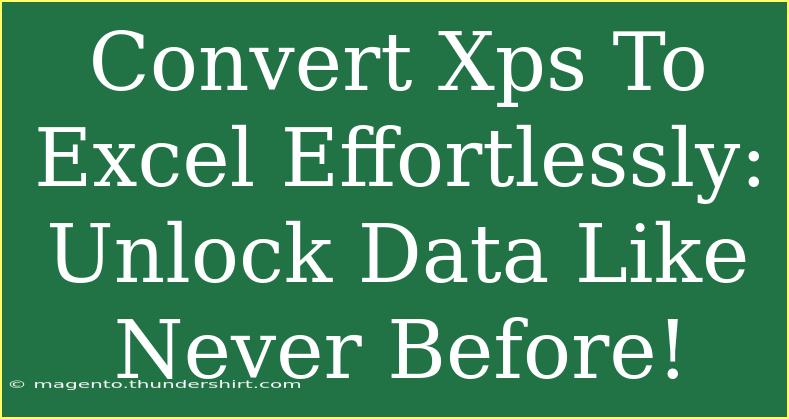Converting XPS files to Excel can seem like an overwhelming task at first, but it doesn’t have to be! Whether you’re dealing with complex reports, tables, or just want to extract data for your analysis, the good news is that there are several ways to do this efficiently. 🚀 In this post, we will explore tips, shortcuts, and advanced techniques to help you unlock data from XPS files and get it into Excel effortlessly. We'll also highlight common mistakes to avoid and troubleshooting tips, so you can breeze through the conversion process.
Understanding XPS Files
Before we dive into the conversion methods, it's essential to understand what XPS files are. XPS, or XML Paper Specification, is a document format created by Microsoft that preserves the formatting of documents. Unlike PDFs, which can be tricky to work with, XPS files have their data structured in an XML format, which makes data extraction relatively easier.
How to Convert XPS to Excel
Method 1: Using an Online Converter
One of the simplest ways to convert XPS files to Excel is by using an online converter. These tools are user-friendly and require no installation. Here’s how you can do it:
- Visit a reputable online converter. Search for "XPS to Excel converter" in your browser.
- Upload your XPS file. Click on the upload button and select the XPS file you want to convert.
- Select Excel as the output format. Most converters will allow you to choose your desired output format.
- Start the conversion process. Click on the convert button and wait a few moments.
- Download your Excel file. Once the conversion is complete, download the new Excel file.
Important Note: Always ensure the website you are using is secure to protect your data.
Method 2: Using Adobe Acrobat Pro
If you have access to Adobe Acrobat Pro, you can convert XPS files directly. Here’s how to do it:
- Open Adobe Acrobat Pro.
- Go to File > Create > PDF from File. This allows you to create a PDF from your XPS file.
- Select your XPS file. Navigate to the location of your XPS file and select it.
- Save the file as PDF. Now that your XPS file is in PDF format, go to File > Export To > Spreadsheet > Microsoft Excel Workbook.
- Name and save your Excel file.
Method 3: Using Microsoft Print to PDF
If you’re using Windows 10 or later, you can utilize the built-in Microsoft Print to PDF function to convert XPS files. Here’s how:
- Open the XPS file. You can do this using any XPS viewer.
- Select Print. Choose "Print" from the menu.
- Select Microsoft Print to PDF as the printer. This option will allow you to print the XPS file into a PDF format.
- Choose where to save the file. Give it a name and save it in a folder.
- Convert PDF to Excel. Open your PDF file in Excel. Excel will guide you through the import wizard to convert your data.
Common Mistakes to Avoid
When converting XPS files to Excel, it's crucial to avoid the following mistakes:
- Using unreliable converters. Stick to well-known tools to avoid data loss or privacy issues.
- Neglecting formatting. After conversion, always check the formatting in Excel. Tables may need adjustments.
- Ignoring file size limits. Some online converters have file size restrictions. If your file is too large, consider breaking it down.
Troubleshooting Issues
If you encounter any issues during conversion, here are some troubleshooting tips:
- Check the file type. Ensure you are indeed working with an XPS file, as other formats may not convert correctly.
- Try different methods. If one method fails, try another. Different tools have varying levels of success depending on the complexity of the XPS file.
- Examine the data after conversion. Always review your Excel file for any missing or misaligned data.
Frequently Asked Questions
<div class="faq-section">
<div class="faq-container">
<h2>Frequently Asked Questions</h2>
<div class="faq-item">
<div class="faq-question">
<h3>Can I convert XPS files without installing software?</h3>
<span class="faq-toggle">+</span>
</div>
<div class="faq-answer">
<p>Yes, there are several online converters that allow you to convert XPS files to Excel without installing any software.</p>
</div>
</div>
<div class="faq-item">
<div class="faq-question">
<h3>What if the formatting is off after conversion?</h3>
<span class="faq-toggle">+</span>
</div>
<div class="faq-answer">
<p>After converting, always double-check the formatting in Excel. You may need to adjust tables or reformat cells to meet your needs.</p>
</div>
</div>
<div class="faq-item">
<div class="faq-question">
<h3>Are there any free tools to convert XPS to Excel?</h3>
<span class="faq-toggle">+</span>
</div>
<div class="faq-answer">
<p>Yes, many online tools are free to use for converting XPS to Excel. However, be cautious about privacy and data security.</p>
</div>
</div>
</div>
</div>
In conclusion, converting XPS files to Excel doesn't have to be a daunting task! By utilizing the methods outlined above, you can efficiently extract data and enhance your spreadsheets like never before. Remember to double-check your formatting, use secure converters, and explore all the options available to find what works best for you. 💡 Keep practicing and don't hesitate to look for more tutorials to master your skills!
<p class="pro-note">🚀Pro Tip: Always keep a backup of your original files before starting any conversion process!</p>