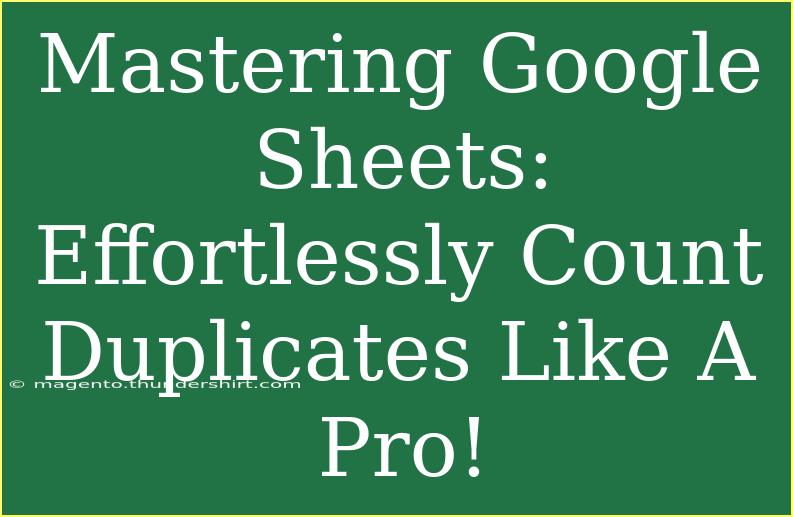Google Sheets is an incredibly powerful tool for data management and analysis, yet many users are still scratching their heads when it comes to counting duplicates effectively. Fear not! In this article, we’re going to turn you into a Google Sheets duplicate-counting pro. 🌟 Whether you’re managing a small project or dealing with large datasets, knowing how to count duplicates is an essential skill that can save you time and help you maintain accuracy in your work. Let's dive in!
Why Count Duplicates?
Counting duplicates is crucial for a number of reasons:
- Data Integrity: Maintaining the integrity of your data is key. Duplicate entries can skew analysis and lead to faulty conclusions.
- Better Decision Making: By knowing how many times a particular entry appears, you can make more informed decisions based on your data.
- Enhanced Reporting: If you're generating reports, counting duplicates can help highlight trends or common occurrences that require attention.
How to Count Duplicates in Google Sheets
There are several methods for counting duplicates in Google Sheets, but I’ll share the most effective ones. Ready? Let's get started!
Method 1: Using the COUNTIF Function
The COUNTIF function is one of the simplest ways to count duplicates in a specific range. Here’s how you can do it:
- Select Your Cell: Click on the cell where you want to display the count of duplicates.
- Enter the COUNTIF Formula: Type the following formula:
=COUNTIF(range, criteria)
Replace range with the actual range of cells you want to check for duplicates, and criteria with the cell containing the item you wish to count.
For example, if you want to count how many times "Apple" appears in the range A1:A10, the formula would look like this:
=COUNTIF(A1:A10, "Apple")
- Press Enter: Hit enter to see the count!
Method 2: Using Conditional Formatting
Sometimes, you just want to visualize the duplicates rather than count them directly. Conditional formatting is perfect for this. Here’s how to set it up:
- Select Your Range: Highlight the range of cells you want to analyze.
- Open Conditional Formatting: Go to Format > Conditional Formatting.
- Set the Custom Formula: In the "Format cells if" dropdown, choose "Custom formula is" and enter:
=COUNTIF($A$1:$A$10, A1) > 1
- Choose Your Formatting Style: Pick a fill color to highlight the duplicates.
- Click Done: All your duplicates will now be highlighted!
Method 3: Advanced Techniques with ARRAYFORMULA
If you want to take it a step further, using ARRAYFORMULA alongside COUNTIF can allow you to count duplicates across a range and display them directly in the cells adjacent to your original data.
-
Select Your Output Cell: Click on a new cell next to your data.
-
Enter the ARRAYFORMULA: Use the following formula:
=ARRAYFORMULA(COUNTIF(A:A, A:A))
This will count duplicates for each item in column A.
-
Press Enter: Hit enter to populate your counts.
Common Mistakes to Avoid
While working with Google Sheets, it’s easy to make a few common mistakes when counting duplicates:
-
Incorrect Range Selection: Always ensure you're selecting the right range for your COUNTIF formula. If you accidentally include blank cells, your count may be off.
-
Forgetting Absolute References: When dragging formulas down, don’t forget to use $ to make cell references absolute when necessary. This ensures the range remains constant.
-
Not Checking for Leading/Trailing Spaces: Sometimes, duplicates may not be detected due to extra spaces. Use the TRIM() function to clean your data first!
Troubleshooting Issues
If you find that your formulas aren't working as expected, here are a few troubleshooting tips:
-
Formula Errors: If you see an error, double-check your formula syntax and make sure you have the correct range and criteria.
-
Highlighting Not Working: If your conditional formatting isn't highlighting duplicates, ensure that the formula in the conditional formatting rules is correct and the range is set up properly.
-
Counts Seem Off: Validate your input data. Sometimes it’s the data that has discrepancies such as variations in spelling or formatting.
Example Scenarios
-
Inventory Management: Let’s say you run a small online shop. By counting duplicate entries for products, you can quickly identify which items are running low and which ones are overstocked.
-
Event Registration: If you're tracking registrations for an event, counting duplicate emails can help ensure that each participant is unique, reducing the risk of overbooking.
-
Survey Results: When analyzing survey data, knowing how many people selected each response can help you derive insights about common opinions or trends.
<table>
<tr>
<th>Item</th>
<th>Count</th>
</tr>
<tr>
<td>Apple</td>
<td>3</td>
</tr>
<tr>
<td>Banana</td>
<td>2</td>
</tr>
<tr>
<td>Cherry</td>
<td>5</td>
</tr>
</table>
<div class="faq-section">
<div class="faq-container">
<h2>Frequently Asked Questions</h2>
<div class="faq-item">
<div class="faq-question">
<h3>How do I count duplicates in multiple columns?</h3>
<span class="faq-toggle">+</span>
</div>
<div class="faq-answer">
<p>You can use a combination of the COUNTIFS function or create a helper column that concatenates values from multiple columns before counting them.</p>
</div>
</div>
<div class="faq-item">
<div class="faq-question">
<h3>Can I count duplicates across different sheets?</h3>
<span class="faq-toggle">+</span>
</div>
<div class="faq-answer">
<p>Yes, you can refer to a different sheet in your COUNTIF formula by using the sheet name followed by an exclamation mark (e.g., =COUNTIF(Sheet2!A:A, A1)).</p>
</div>
</div>
<div class="faq-item">
<div class="faq-question">
<h3>Why am I getting a #REF error?</h3>
<span class="faq-toggle">+</span>
</div>
<div class="faq-answer">
<p>This error usually indicates that your formula is referencing an invalid range or cell. Check your range and criteria for any typos or incorrect references.</p>
</div>
</div>
</div>
</div>
Counting duplicates in Google Sheets doesn't have to be daunting. Whether you choose the simple COUNTIF method or the more advanced ARRAYFORMULA, you'll find that these techniques can significantly enhance your data management skills. Practice using these methods on your datasets and explore other functionalities within Google Sheets to take your skills to the next level. 🌈
<p class="pro-note">✨Pro Tip: Explore more advanced formulas like UNIQUE and QUERY for further analysis of your data!</p>