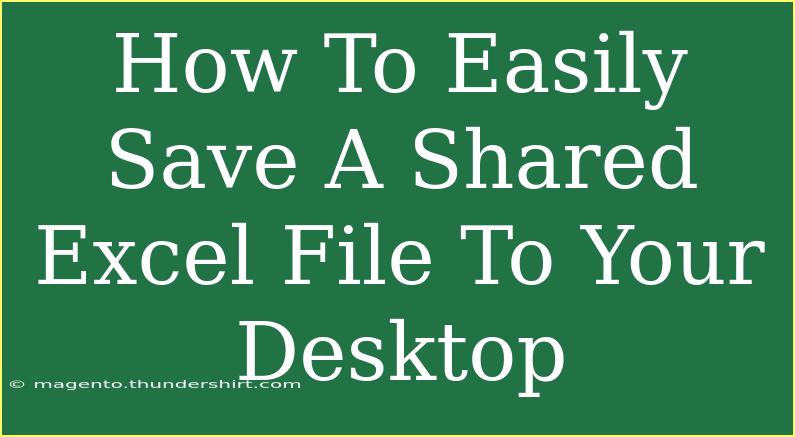Saving a shared Excel file to your desktop can sometimes feel like navigating a maze, but it doesn't have to be that way! Whether you're collaborating with colleagues on a project or accessing data from a shared drive, getting that spreadsheet to your personal space is essential for easy access. Let’s walk through this process step by step, sprinkle in some useful tips, and address common pitfalls that users often encounter. 🎉
Why Save a Shared Excel File?
Before diving into the technical steps, let's discuss the importance of saving shared files. Having a copy of your shared Excel file on your desktop allows you to:
- Access your data quickly and easily without needing to reopen the shared link.
- Work offline if you're not connected to the internet.
- Modify the document freely without impacting the original shared version—perfect for making personalized notes.
How to Save a Shared Excel File to Your Desktop
Step 1: Open the Shared Excel File
First, you need to open the shared Excel file. This can be done through various platforms like OneDrive, SharePoint, or directly from an email link. Follow these steps:
- Click the link to the shared file.
- If prompted, log in with your Microsoft account to gain access.
Step 2: Save the File Locally
Now that you have the file open, it’s time to save it on your desktop:
- Click on File in the top-left corner of the Excel window.
- Select Save As from the dropdown menu.
Step 3: Choose the Save Location
You will be presented with options for where to save the file. Here’s how to set it to your desktop:
- In the Save As dialog box, click on the Browse button.
- Navigate to your desktop in the window that appears.
- In the 'File name' field, give your file a recognizable name, like "SharedFile_Copy.xlsx".
Step 4: Finalize Your Save
- Once everything is set, click the Save button.
- Your shared file is now saved on your desktop, and you can access it anytime, even offline!
Important Note:
<p class="pro-note">Make sure to check the file permissions before saving. If the original file is set to "view only," you won’t be able to edit it later without saving changes to a new file.</p>
Helpful Tips for Working with Shared Excel Files
- Use Version Control: When saving multiple versions, consider adding a date or number to the filename (e.g., "SharedFile_2023-10-05.xlsx").
- Regularly Save Changes: If you plan to edit the file, make sure to save your changes frequently to avoid losing your work.
- Keep Track of Collaborators: If others are also editing the document, communicate regularly to avoid overwriting each other’s changes.
Common Mistakes to Avoid
- Not Checking File Permissions: Always confirm if the file is editable before making significant changes.
- Accidental Overwrites: Be careful not to save over an original file if you’re not sure about the changes being made.
- Forgetting to Save: Remember to save your work frequently, especially when working on large datasets.
Troubleshooting Issues
Sometimes, you may run into problems while saving shared files. Here are some common issues and how to fix them:
- Error Message on Saving: If you receive an error message, ensure you have permission to edit the document. You might need to contact the owner.
- File Not Opening: If the file won't open, check your internet connection or the original file link. Sometimes, the link can become invalid.
- Format Issues: After saving, if the file appears corrupted, try saving it in a different format like CSV or PDF.
<div class="faq-section">
<div class="faq-container">
<h2>Frequently Asked Questions</h2>
<div class="faq-item">
<div class="faq-question">
<h3>Can I save a shared Excel file without permission?</h3>
<span class="faq-toggle">+</span>
</div>
<div class="faq-answer">
<p>No, you need permission from the file owner to save changes or download it.</p>
</div>
</div>
<div class="faq-item">
<div class="faq-question">
<h3>What if I lose my changes after saving?</h3>
<span class="faq-toggle">+</span>
</div>
<div class="faq-answer">
<p>Check the "AutoRecover" option in Excel settings to potentially restore unsaved work.</p>
</div>
</div>
<div class="faq-item">
<div class="faq-question">
<h3>Can I edit a shared file while saving a copy to my desktop?</h3>
<span class="faq-toggle">+</span>
</div>
<div class="faq-answer">
<p>Yes, but make sure to save the copy with a different name to avoid confusion.</p>
</div>
</div>
</div>
</div>
Recap time! Saving a shared Excel file to your desktop is a straightforward process when broken down into easy steps. Be mindful of file permissions, communicate with your team, and make sure to save your work regularly. It’s these little practices that will ensure you navigate the world of shared files with ease.
Take what you've learned here and start practicing! Explore other tutorials on managing Excel files effectively, and don't hesitate to come back if you have more questions or need additional guidance. Your journey to becoming an Excel pro starts now!
<p class="pro-note">💡Pro Tip: Always back up important shared files in a separate location to prevent loss!</p>