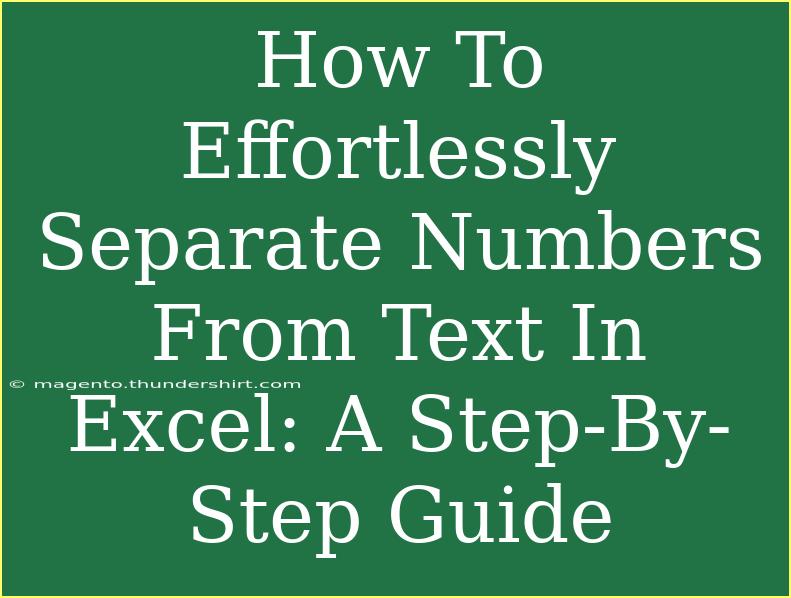Separating numbers from text in Excel can feel like a daunting task, especially when you're faced with complex data sets. But don't worry! With the right techniques, you can master this skill effortlessly. In this guide, we’ll walk you through several methods to isolate numbers from text in Excel, ensuring you can handle your data like a pro. 💪 Let’s dive in!
Understanding the Need to Separate Numbers from Text
Before we jump into the how-to, let’s clarify why separating numbers from text is essential. Whether you're working on financial reports, analyzing survey results, or cleaning up messy data, having your numbers distinct from text can improve readability and data analysis efficiency.
Methods to Separate Numbers from Text in Excel
Method 1: Using the Text Functions
Excel offers a variety of text functions that can help separate numbers from text. One popular approach is using the SUMPRODUCT and MID functions in conjunction with ROW.
Here’s a step-by-step guide:
-
Identify Your Data Range: Suppose your mixed data is in column A starting from A1.
-
Insert a New Column: Click on column B (or any adjacent column) to create space for your separated numbers.
-
Enter the Formula: In cell B1, enter the following formula:
=SUMPRODUCT(MID(A1,ROW($1:$100),1)*(ISNUMBER(--MID(A1,ROW($1:$100),1))))
- Explanation: This formula checks each character in the string, determining if it’s numeric.
-
Drag to Fill: Click on the bottom-right corner of the cell with the formula (a small square), and drag down to apply the formula to the rest of your data.
Method 2: Using Flash Fill
Excel’s Flash Fill feature is a real game-changer when it comes to data cleaning! Here’s how to use it:
-
Prepare Your Data: Ensure you have your mixed text and numbers listed in a column.
-
Create a New Column: Next to your data (e.g., column B), enter the expected output. For example, if A1 contains "Item 123", type "123" in B1.
-
Use Flash Fill: Click on the next cell in column B (B2) and start typing what you expect (e.g., "456" if A2 has "Item 456"). Excel should automatically suggest filling in the rest. Simply press Enter to accept the suggestion.
Method 3: Using Text to Columns
This is a classic method, especially if your numbers are separated by specific characters (like spaces, commas, or dashes).
-
Select Your Data: Highlight the range that you want to separate.
-
Navigate to Data Tab: Go to the "Data" tab in the ribbon.
-
Choose Text to Columns: Click on "Text to Columns".
-
Choose Delimited: Follow the wizard and select “Delimited”, then click “Next”.
-
Select Your Delimiters: Check the boxes for the characters that separate your numbers from text (e.g., space).
-
Finish the Process: Click “Finish”, and your numbers will be separated into different columns.
Table Summary of Methods
<table>
<tr>
<th>Method</th>
<th>Best For</th>
<th>Complexity</th>
</tr>
<tr>
<td>Text Functions</td>
<td>Flexible data cleaning</td>
<td>Intermediate</td>
</tr>
<tr>
<td>Flash Fill</td>
<td>Quick manual separation</td>
<td>Easy</td>
</tr>
<tr>
<td>Text to Columns</td>
<td>Fixed delimiter separation</td>
<td>Easy</td>
</tr>
</table>
Common Mistakes to Avoid
-
Not Understanding Data Format: Ensure you know what kind of separators are in your data. If you miss this, your results will be inaccurate.
-
Ignoring Data Types: Remember that text functions might return numbers as text. If you need numbers for calculations, convert them using VALUE().
-
Overcomplicating with Formulas: Sometimes, the simplest solution, like Flash Fill, can be more effective than using complex formulas.
Troubleshooting Common Issues
If you encounter issues while separating numbers from text, here are some troubleshooting tips:
- Formula Errors: Double-check your formula for any typos. Ensure all cell references are correct.
- Flash Fill Not Working: If Flash Fill doesn’t recognize the pattern, try to give it a clearer example.
- Unexpected Results from Text to Columns: If data doesn’t separate correctly, revisit your delimiters to ensure they’re appropriate.
<div class="faq-section">
<div class="faq-container">
<h2>Frequently Asked Questions</h2>
<div class="faq-item">
<div class="faq-question">
<h3>Can I separate numbers from text in multiple columns at once?</h3>
<span class="faq-toggle">+</span>
</div>
<div class="faq-answer">
<p>Yes, you can apply the same methods to multiple columns by selecting the entire range before applying the method.</p>
</div>
</div>
<div class="faq-item">
<div class="faq-question">
<h3>What if my text and numbers are mixed in unexpected ways?</h3>
<span class="faq-toggle">+</span>
</div>
<div class="faq-answer">
<p>Try using a combination of methods, like Flash Fill and custom formulas, to get the best results.</p>
</div>
</div>
<div class="faq-item">
<div class="faq-question">
<h3>Are there any Excel add-ins that can help?</h3>
<span class="faq-toggle">+</span>
</div>
<div class="faq-answer">
<p>Yes, various Excel add-ins focus on data cleaning, which can automate tasks like separating numbers from text.</p>
</div>
</div>
</div>
</div>
In summary, separating numbers from text in Excel doesn't have to be a headache. With the various techniques mentioned above—whether you're using formulas, Flash Fill, or the Text to Columns feature—you can handle your data effortlessly. These skills will not only enhance your data analysis but also make you more efficient in your work.
Embrace the practice of using these methods and explore related tutorials to further your Excel proficiency. With a little patience and experimentation, you’ll find that managing your Excel spreadsheets becomes second nature. Happy Excel-ing!
<p class="pro-note">💡 Pro Tip: Always keep a backup of your original data before making changes!</p>