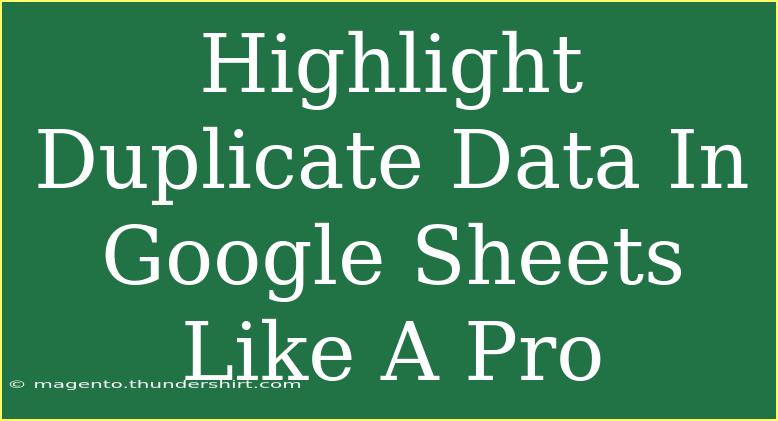Highlighting duplicate data in Google Sheets can be a game-changer when managing your spreadsheets. It not only keeps your data organized but also helps in identifying errors and inconsistencies. Whether you're a student, a business professional, or anyone who regularly uses spreadsheets, knowing how to quickly find and highlight duplicates is a skill that can save you time and frustration. Let's dive into how to highlight duplicate data like a pro! 🎉
Understanding Duplicates in Google Sheets
Duplicate data refers to entries that appear more than once in a dataset. This can be particularly problematic when working with large volumes of data, as duplicates can skew results and lead to incorrect conclusions.
Why Highlight Duplicates?
- Data Integrity: Ensuring your dataset is accurate and reliable.
- Efficiency: Saving time by quickly identifying and addressing issues.
- Clarity: Making your spreadsheet easier to read and understand.
How to Highlight Duplicate Data
Follow these steps to effectively highlight duplicates in your Google Sheets:
Step 1: Open Your Google Sheet
Start by opening the Google Sheets document containing the data you want to analyze.
Step 2: Select the Data Range
Click and drag to select the cells that you want to check for duplicates. You can also select entire columns or rows if needed.
Step 3: Access Conditional Formatting
- With your cells selected, go to the menu at the top.
- Click on Format.
- From the dropdown, select Conditional formatting.
Step 4: Set Up the Conditional Formatting Rule
In the Conditional formatting pane on the right, you’ll set up the rule to identify duplicates:
- Under "Format cells if," select Custom formula is.
- Enter the formula:
=countif(A:A, A1) > 1
Here, replace A:A with the range you selected. If your data starts in a different column, update A1 accordingly.
Step 5: Choose a Formatting Style
- Below the formula, you'll see options for formatting. Choose a fill color (like red or yellow) to highlight duplicates.
- Click on Done.
Step 6: Review Your Data
You’ll now see that any duplicate values in the selected range are highlighted with your chosen color. This visual cue allows for quick identification of duplicates in your dataset. 🟡
Example
Suppose you have the following names in Column A of your Google Sheet:
| Names |
| John |
| Alice |
| John |
| Maria |
| Bob |
| Alice |
After applying the above conditional formatting rule, "John" and "Alice" will be highlighted, making it clear they are duplicates.
Tips for Efficient Duplicate Detection
- Expand Your Range: If you frequently deal with multiple columns, consider applying the same conditional formatting across various ranges to catch duplicates that may span multiple columns.
- Use Filters: Combine your highlighting with Google Sheets’ filtering options. After highlighting duplicates, filter your dataset to show only the highlighted cells for a focused view.
- Regular Checks: Make it a habit to regularly check for duplicates, especially after data imports or manual entries.
Common Mistakes to Avoid
- Selecting the Wrong Range: Always double-check that you’re applying the conditional formatting to the correct range to avoid missing duplicates.
- Formula Errors: Ensure you use the correct syntax in your formulas, as even a small error can lead to inaccurate results.
Troubleshooting Common Issues
If you notice that duplicates aren't highlighting as expected, here are a few troubleshooting tips:
- Check Your Range: Make sure you selected the right range when setting up the conditional formatting rule.
- Verify Your Formula: Ensure the formula is correct and references the appropriate cells.
- Refresh Your Sheet: Sometimes, reloading your Google Sheets can help refresh the conditional formatting.
<div class="faq-section">
<div class="faq-container">
<h2>Frequently Asked Questions</h2>
<div class="faq-item">
<div class="faq-question">
<h3>Can I highlight duplicates in multiple columns?</h3>
<span class="faq-toggle">+</span>
</div>
<div class="faq-answer">
<p>Yes, you can apply the same conditional formatting across multiple columns by adjusting the range in the formula.</p>
</div>
</div>
<div class="faq-item">
<div class="faq-question">
<h3>What if I want to highlight unique values instead?</h3>
<span class="faq-toggle">+</span>
</div>
<div class="faq-answer">
<p>You can modify the formula to identify unique values instead of duplicates. For unique values, use: =countif(A:A, A1) = 1.</p>
</div>
</div>
<div class="faq-item">
<div class="faq-question">
<h3>Is it possible to remove duplicates after highlighting them?</h3>
<span class="faq-toggle">+</span>
</div>
<div class="faq-answer">
<p>Yes, after highlighting, you can manually delete duplicates or use the "Remove duplicates" feature under the "Data" menu.</p>
</div>
</div>
</div>
</div>
Conclusion
By following these steps and utilizing Google Sheets' powerful conditional formatting feature, you can efficiently highlight duplicate data in your spreadsheets. This not only streamlines your data management process but also enhances your overall productivity. Remember to apply these techniques regularly to maintain the integrity of your data and keep your spreadsheets error-free.
Ready to elevate your spreadsheet skills even further? Explore other tutorials in this blog and practice these tips today! 💪
<p class="pro-note">🌟Pro Tip: Always back up your data before making bulk changes like removing duplicates!</p>