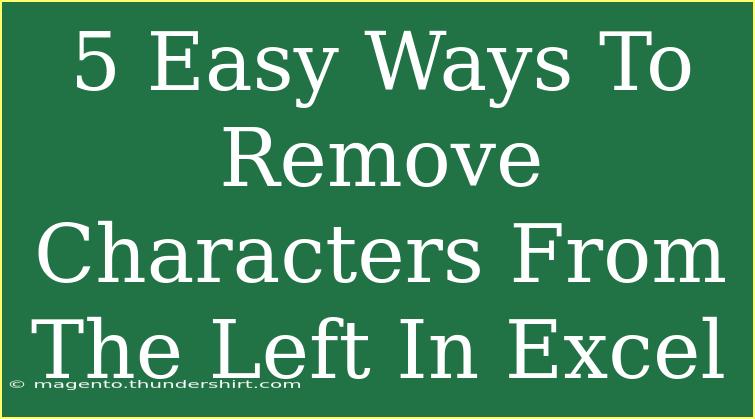When working with Excel, you might occasionally encounter situations where you need to clean up data by removing unwanted characters from the left side of a string. This could be anything from removing prefixes, extra spaces, or even specific symbols. Luckily, there are several straightforward methods you can use to accomplish this without feeling overwhelmed. Let's dive into the five easy ways to remove characters from the left in Excel! 💪
Method 1: Using the RIGHT Function
The RIGHT function can be quite handy when you want to specify exactly how many characters you want to keep from the right side of a string.
Steps:
-
Identify the number of characters to keep: If your string has 10 characters and you want to remove the first 3, you’ll want to keep 7 characters.
-
Use the formula: In an empty cell, input the formula:
=RIGHT(A1, LEN(A1) - 3)
- Here,
A1 is the cell containing your data.
- Replace
3 with the number of characters you wish to remove from the left.
Example:
If A1 has "HelloWorld" and you want to remove the first 5 characters, your formula would return "World".
Method 2: Utilizing the MID Function
The MID function allows you to extract a substring from a specified position in your string.
Steps:
-
Identify the starting point: Decide where you want to start extracting your string.
-
Use the formula: Enter the following formula:
=MID(A1, 4, LEN(A1) - 3)
- This starts from the fourth character and continues for the remaining length.
Example:
With "HelloWorld" in A1, this formula would also return "loWorld" when you want to start from the fourth character.
Method 3: Employing the TRIM Function
When you're dealing with leading spaces, the TRIM function will be your best friend. It removes all extra spaces from a string, leaving only a single space between words.
Steps:
- Input the TRIM function: In a new cell, type:
=TRIM(A1)
- This will remove any leading and trailing spaces from the text in A1.
Example:
If A1 contains " HelloWorld ", using TRIM(A1) will yield "HelloWorld".
Method 4: Utilizing Find and Replace
If you have a specific character or set of characters that you want to remove, the Find and Replace function could save you some time.
Steps:
-
Highlight your data: Select the range of cells where you want to make the change.
-
Open Find and Replace: Press Ctrl + H to open the Find and Replace dialog box.
-
Fill in the details:
- In the Find what box, enter the character(s) you want to remove.
- Leave the Replace with box empty.
-
Click Replace All: This will remove all instances of the specified characters from your selected cells.
Example:
If you want to remove the character "x" from the string "xHelloWorld", you would replace "x" with nothing.
Method 5: Using Flash Fill
Flash Fill is a powerful tool in Excel that can automatically fill in values based on patterns it recognizes. This is particularly useful when removing characters from the left.
Steps:
-
Start typing the desired output: Next to your original data, manually type what you want the results to look like (e.g., if A1 is "xHelloWorld", type "HelloWorld" in B1).
-
Activate Flash Fill: Once you've typed a few examples, Excel will suggest the rest. You can either hit Enter to accept the suggestions or press Ctrl + E to manually trigger Flash Fill.
Example:
If your dataset has multiple entries like "xHelloWorld", "xGoodbyeWorld", once you type "HelloWorld" and "GoodbyeWorld" in the adjacent cells, Excel will recognize the pattern and auto-fill the rest for you.
Common Mistakes to Avoid
-
Not understanding character lengths: Ensure that you're calculating the length of your string correctly, especially when using the RIGHT and MID functions.
-
Forgetting to update cell references: When copying formulas, make sure you adjust the cell references to point to the correct data.
-
Overlooking leading spaces: If you’re working with imported data, don’t forget to use the TRIM function to handle any unintentional leading spaces.
Troubleshooting Tips
-
Formula returns an error: Double-check if the referenced cells contain text or numbers. Text-based functions will yield errors if applied to numeric data types.
-
Unexpected results with Flash Fill: If Excel isn’t correctly predicting the pattern, double-check your examples and ensure they are consistent and clear.
<div class="faq-section">
<div class="faq-container">
<h2>Frequently Asked Questions</h2>
<div class="faq-item">
<div class="faq-question">
<h3>Can I remove a specific character only from the beginning of a string?</h3>
<span class="faq-toggle">+</span>
</div>
<div class="faq-answer">
<p>Yes, you can use functions like MID or RIGHT combined with LEN to specifically target characters from the beginning of a string.</p>
</div>
</div>
<div class="faq-item">
<div class="faq-question">
<h3>What if I want to remove characters from both the left and right sides?</h3>
<span class="faq-toggle">+</span>
</div>
<div class="faq-answer">
<p>You can use a combination of the TRIM function along with the LEFT or RIGHT functions to achieve this.</p>
</div>
</div>
<div class="faq-item">
<div class="faq-question">
<h3>Is Flash Fill available in all versions of Excel?</h3>
<span class="faq-toggle">+</span>
</div>
<div class="faq-answer">
<p>Flash Fill is available in Excel 2013 and later versions. If you are using an older version, you might not have this feature.</p>
</div>
</div>
</div>
</div>
Understanding how to remove characters from the left in Excel can greatly enhance your data handling skills. Whether you're cleaning up data for reporting, organizing lists, or preparing datasets for analysis, the above methods give you effective tools at your disposal. Don’t hesitate to experiment with these techniques and see which one fits your needs best!
Make sure to practice using these methods and explore related tutorials available on this blog for even more tips and tricks!
<p class="pro-note">💡Pro Tip: Familiarize yourself with Excel's keyboard shortcuts to speed up your data manipulation tasks!</p>