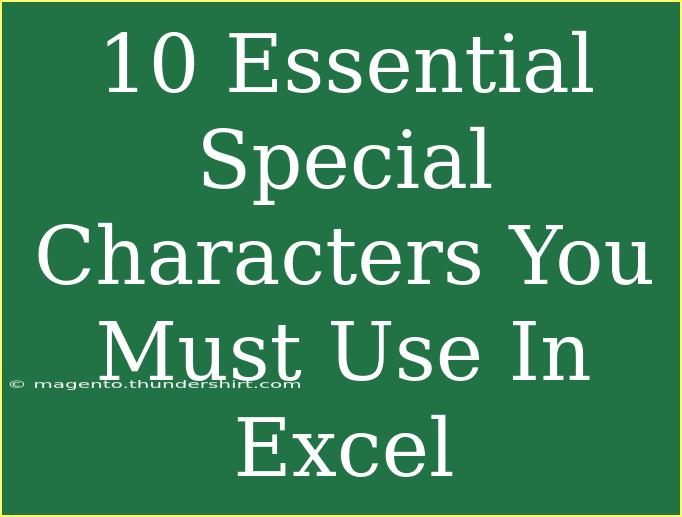When it comes to enhancing your Excel experience, utilizing special characters can be a game changer! 🥳 These characters, often overlooked, can significantly improve data visualization, increase productivity, and streamline your work process. In this post, we’ll explore ten essential special characters you should consider incorporating into your Excel sheets, complete with tips, tricks, and a handy FAQ section. Let’s dive in!
What are Special Characters?
Special characters are symbols that are not alphanumeric and can serve various purposes in Excel. They can include anything from punctuation marks to currency symbols. Understanding how to use these can help you create more sophisticated spreadsheets that are easier to read and understand.
The Essential Special Characters
Let’s take a look at the ten special characters that every Excel user should know:
<table>
<tr>
<th>Character</th>
<th>Purpose</th>
<th>Usage Example</th>
</tr>
<tr>
<td>✔</td>
<td>Checkmark</td>
<td>Indicating completion (e.g., tasks)</td>
</tr>
<tr>
<td>✖</td>
<td>Cross Mark</td>
<td>Indicating errors or incomplete tasks</td>
</tr>
<tr>
<td>★</td>
<td>Star</td>
<td>Highlighting important items</td>
</tr>
<tr>
<td>£</td>
<td>Currency Symbol</td>
<td>Representing financial figures in GBP</td>
</tr>
<tr>
<td>€</td>
<td>Currency Symbol</td>
<td>Representing financial figures in Euro</td>
</tr>
<tr>
<td>✔️</td>
<td>Ballot Box with Check</td>
<td>Use in surveys or feedback</td>
</tr>
<tr>
<td>√</td>
<td>Square Root</td>
<td>Mathematical calculations</td>
</tr>
<tr>
<td>→</td>
<td>Arrow</td>
<td>Indicating direction or flow</td>
</tr>
<tr>
<td>🔗</td>
<td>Link Symbol</td>
<td>Hyperlinks to websites</td>
</tr>
<tr>
<td>📊</td>
<td>Bar Chart Symbol</td>
<td>Graphs or data representation</td>
</tr>
</table>
Tips for Using Special Characters Effectively
-
Highlight Key Data: Use symbols like stars (★) or checkmarks (✔) to make important information pop out. This aids quick recognition and enhances visual appeal.
-
Maintain Consistency: When using special characters, ensure you use them consistently throughout your document. This helps in maintaining a clean and organized look.
-
Combine with Text: Use special characters alongside text to provide context. For example, you could write “Task 1: ✔ Completed” to give clarity on status.
-
Shortcut Keys: Familiarize yourself with keyboard shortcuts for inserting special characters, like Alt codes. This can save you a ton of time!
-
Use Alt Codes: To insert characters like currency symbols, use Alt codes. For example, press Alt + 0163 for £ or Alt + 0128 for €.
Common Mistakes to Avoid
- Overuse: While special characters can enhance readability, using too many can clutter your spreadsheet and make it look unprofessional.
- Inconsistent Usage: Changing the style or type of symbols can confuse your audience. Stick to a limited number that fits your theme.
- Neglecting Accessibility: Remember that not everyone may recognize symbols at a glance, so providing accompanying text is crucial.
Troubleshooting Issues
- Characters Not Displaying: Sometimes characters may not display correctly due to font compatibility. Make sure to choose a font that supports the special characters you are using.
- Lost Formatting: If special characters disappear after editing, double-check that you are not converting your Excel document to an incompatible format.
- Copy-Paste Issues: If copying symbols from the web, ensure they paste correctly into Excel. Consider typing them directly or using “Insert Symbol” in the ribbon.
<div class="faq-section">
<div class="faq-container">
<h2>Frequently Asked Questions</h2>
<div class="faq-item">
<div class="faq-question">
<h3>How do I insert special characters in Excel?</h3>
<span class="faq-toggle">+</span>
</div>
<div class="faq-answer">
<p>You can insert special characters using the "Insert" tab, selecting "Symbol," and then choosing your desired character. Alternatively, you can use keyboard shortcuts or Alt codes for quick access.</p>
</div>
</div>
<div class="faq-item">
<div class="faq-question">
<h3>Are there any fonts that support special characters?</h3>
<span class="faq-toggle">+</span>
</div>
<div class="faq-answer">
<p>Most modern fonts, such as Arial, Calibri, and Times New Roman, support a wide range of special characters. However, always check before finalizing your document.</p>
</div>
</div>
<div class="faq-item">
<div class="faq-question">
<h3>Can I customize the appearance of special characters?</h3>
<span class="faq-toggle">+</span>
</div>
<div class="faq-answer">
<p>Yes! You can change the font size, color, and formatting of special characters just like any regular text in Excel.</p>
</div>
</div>
<div class="faq-item">
<div class="faq-question">
<h3>What if special characters don’t appear correctly?</h3>
<span class="faq-toggle">+</span>
</div>
<div class="faq-answer">
<p>Check if the font you are using supports the special characters. If not, change to a more compatible font.</p>
</div>
</div>
</div>
</div>
Using special characters can significantly enhance your Excel sheets, making them more visually appealing and easier to interpret. Remember to use them wisely and maintain a clean format!
Explore more tutorials and practice implementing these characters in your projects. You’ll be amazed at how they transform your spreadsheets!
<p class="pro-note">⭐Pro Tip: Experiment with combining special characters and formatting to create unique and professional-looking spreadsheets!</p>